皆さん こんにちは!
タブレットモードが利用できる2in1仕様のChromebookを所持している場合では、iPadのようにタブレット端末としても利用する機会にも恵まれます。
このような場合でも入力作業が発生する時もあります。例えばGoogle Chromeでキーワード入力して目的のサイトを検索する場合など。
この場合では画面キーボードが表示されるのでディスプレイ上に表示されているキーボードで入力となります。
今回の記事は『Chromebookタブレットモードの入力方法!画面キーボードはGboardに変更できる』についての内容になります。
参考になるのか?分かりませんが、最後まで読んで頂けると幸いです。
Chromebookでキーボード入力する場合の日本語IME
ここでは、Chromebookでキーボード入力する場合に利用する日本語IMEについての内容になります。

Chromebook キーボード入力
GoogleドキュメントなどのGoogleアプリにて文書作成する場合に利用するのがキーボードになります。
このキーボード入力は便利に使えるのか?というと、こればっかりは個人差が有るのではないかな?と個人的に考えます。
その理由としては、キーの配置やキーサイズが自分にとって最適なのか?も少なからず関係あるからです。
あと、2in1デタッチャブルノートPCのようにキーボードが薄いといった場合では、長文入力すると疲れやすいかな?といった感じになる場合もあります。
Chromebook ユーザー辞書
文書作成する場合では日本語入力が必須になりますが、この時に自分が求める単語に変換されるのか?によっても効率性が変わってきます。
可能ならば、ユーザー辞書を整備してから入力作業を行った方が良いのではないかな?と個人的に考えます。

Google日本語入力
Chromebookで利用できる日本語IMEは、たぶんGoogle日本語入力になると思います。標準搭載されているので変更しなくても特に問題ないのではないでしょうか?
これがWindowsパソコンの場合ではMicrosoft IMEが搭載されているのでGoogle日本語入力にIMEを変更するのも1つの方法になります。
でも、Chromebookの場合は既に搭載されているので特に変更の必要性を感じないと言った方が正解になります。
Chromebook デスクトップモードでキーボード入力
ここでは、Chromebook デスクトップモードで文書作成などのキーボード入力についての内容になります。
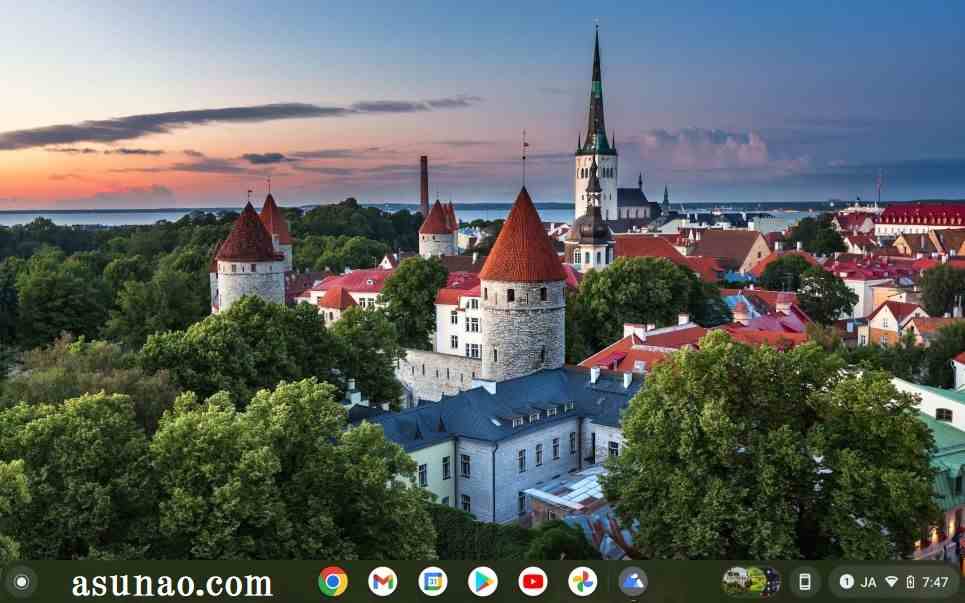
デスクトップモード
2in1仕様ではないタイプのChromebookではデスクトップモードのホーム画面を利用できます。
デスクトップモードではよく利用するアプリはシェルフにピン留め固定する 又は ランチャーからアプリを起動する方法が便利です。
キーボード入力で便利なキーボードショートカット
キーボード入力する場合では、キーボードショートカットを利用すると色々な機能を素早く実行できます。
また、タッチパッドで右クリック操作を行う場合では、「alt + クリック」となるので覚えておいた方が良いです。
因みに、全てのキーボードショートカットを覚えるのは大変なので、必要に応じてショートカットの一覧を表示するのも1つの方法になります。
この場合では、「ctrl + alt + / 」で表示できます。
デスクトップモードでキーボード入力
Google Chromeの検索ボックスやGoogleドキュメント、スプレッドシート、スライドなどのGoogle Officeアプリ等で入力作業する場合に利用するのがキーボード。
よく利用する機能を表示する場合に便利なキーは覚えておいた方が色々と便利に使えます。あえて言えば、自分にとって最適に感じるキーボードが良いと思います。
何故か?と言うと、10インチ程度のChromebookではとても快適に入力できるといった感じではないからです。
Chromebook タブレットモードでキーボード入力
ここでは、Chromebook タブレットモードで文書作成などのキーボード入力についての内容になります。
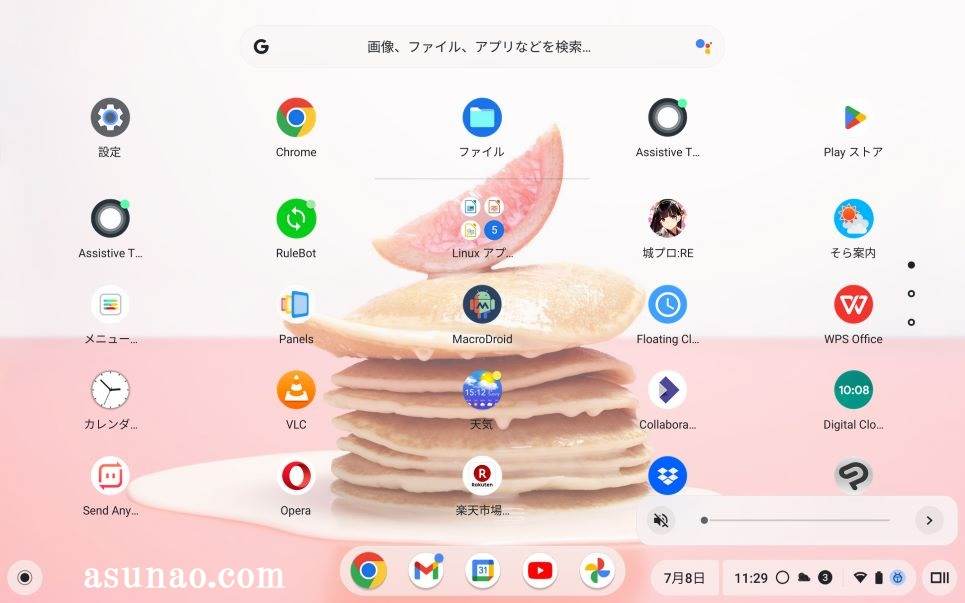
タブレットモード
Chromebookタブレットモードは2in1仕様のChromebookで利用できる機能に該当します。キーボードを取り外しできるデタッチャブルタイプ。
ディスプレイが360度回転するタイプのChromebookが該当します。この2種類のタイプではタブレットモードのホーム画面も利用できます。
タブレットモードとデスクトップモードの違い
タブレットモードとデスクトップモードはどっちが便利なのか?という部分も大いに気になりますが、どっちもどっちではないかな?と個人的に考えます。
というのも、利用するホーム画面がどっちのタイプの方が便利に使えるのか?も関係あるため、こればっかりは実際に使ってみて判断してもらうしかないです。
因みにデスクトップモードのホーム画面は背景の壁紙を楽しむだけになってしまいますが、タブレットモードでは「ランチャー + シェルフ + 壁紙」が合体しているようなホーム画面になります。
タブレットモードでキーボード入力
ブレットモードなのにキーボード入力する必要があるのかな?と思ってしまう場合もありますが、実際にキーボード入力が必要な場面も発生します。
特にウェブブラウザのGoogle Chromeでキーワード入力する場合が該当します。この場合では画面キーボードを利用して入力となります。
Chromebookタブレットモード!画面キーボードは変更できる
ここでは、Chromebookタブレットモードでキーボード利用する場合では画面キーボードをGboardなどに変更できるについての内容になります。

画面キーボードは変更できる
Chromebookタブレットモードで利用する画面キーボードは他のに変更する事も可能です。この場合ではAndroidアプリのGboardなどに変更するのが良いのではないかな?と思います。
その理由としては、GboardはAndroidスマホでも利用している画面キーボードなので利用しやすいです。
画面キーボード変更の必要性
そもそもデスクトップモードで利用できるGoogle日本語入力の画面キーボードに不満が有るという場合では変更しても良いと思います。
それに対して、特に不満は無い場合では画面キーボードの変更の必要性はないです。この点については個々の判断で考慮してください。
入力方法をAndroidアプリのGboardに変更する場合
基本的には、2in1仕様のChromebookを所持している必要があります。その上でChromebookでPlayストアにアクセスして、Gboardをインストールします。
その理由としては、タブレットモードの状態じゃないとGboardの初期設定ができないからです。
Chromebookタブレットモードで画面キーボード変更方法
ここでは、Chromebookタブレットモードで実際に画面キーボードをGboardに変更する方法についての内容になります。
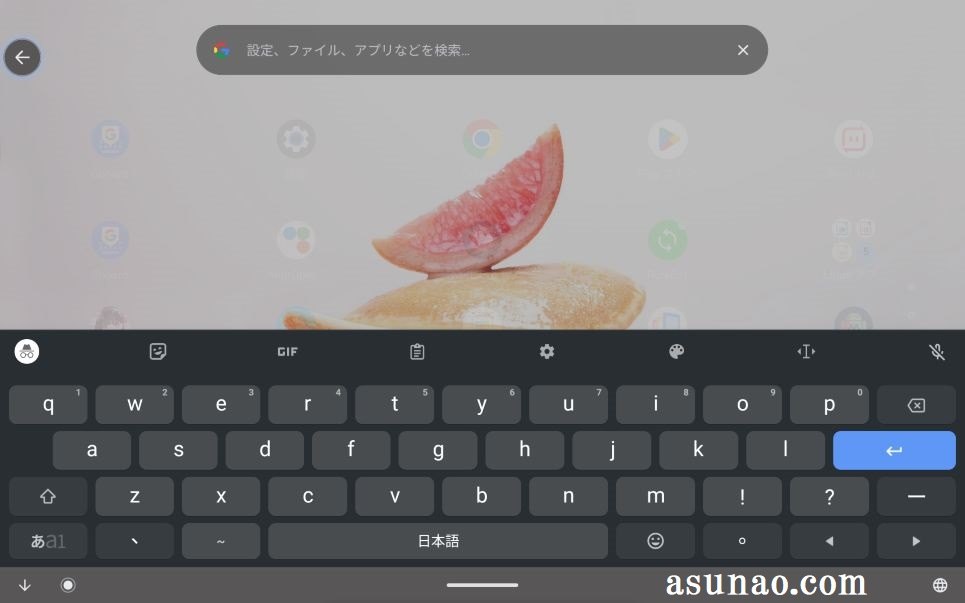
Gboardを起動
① Gboard
タブレットモードのホーム画面からGboardをタップして起動します。
② ステップ1
Gboardを起動するとステップ1が表示されます。「設定で有効にする」をタップします。
※ 表示されない場合は、既に開いているのでスワイプ操作で表示します。
入力方法を追加
① 入力方法
入力とキーボードの設定画面が開くので「+入力方法を追加」をタップします。入力方法の一覧が表示されるのでGboardを選択して追加をタップします。
② 注意事項が表示
追加をタップすると、注意事項が画面に表示されるので読んでからOKをタップします。入力方法にGboardが追加されます。
Gboard 使い方
入力方法にGboardが追加されていますが、この状態ではまだメインで利用できる設定ではないです。
Gboardをタップして有効に設定します。この状態でホーム画面に戻り、検索ボックスをタップすると、Gboardの画面キーボードが表示されます。
使用上の注意事項
タブレットモードからデスクトップモードに変更すると自動的にChromeOSの画面キーボードに切り替わります。
後でタブレットモードに変更すると、Gboardが解除されてしまうので要注意。この場合は、最初から設定し直す事になります。

