皆さん こんにちは!
ChromebookはChrome OSを搭載しているノートパソコンですが、Windowsパソコンのように他のデバイスとの連携する事もできるので、別にWindowsパソコンじゃなくても問題ないかな?と思ったりする場合もあります。
とはいえ、実際に使ってみると、操作方法やファイル操作といった場面で異なる部分も有るため、操作方法に慣れないと使いづらいと感じる場合もあったりします。
その内の1つにOfficeファイルの連携したいといった用途も該当しますが、どの方法で他のデバイスとファイル転送するのが一番良いのか?で悩んだりするものです。
今回の記事は『Chromebook 使い方!WindowsパソコンやAndroidスマホにファイル転送する方法』についての内容になります。
参考になるのか?分かりませんが、最後まで読んで頂けると幸いです。
Chromebook 他のデバイスとデータ連携する場合
ここでは、ChromebookからAndroidスマホやWindowsパソコンにデータを転送する場合についての内容になります。

Androidスマホ
Chromebookでは、Androidスマートフォンと連携してSmart Lock解除もできるため、Androidスマホとの連携が最適に感じると思います。
特にスマホのカメラで撮影した画像や動画をChromebookでも表示したい場合もありますし、Chromebookでミュージックファイルを聴いている場合では、スマホに転送して聴きたい。
又は、その逆で、スマホで聴いているミュージックファイルをChromebookでも聴きたいといった感じ。
このような場合ではファイル転送も必要になるので、自分にとって最適に感じる方法でファイル連携する事になります。
Windowsパソコン
Chromebookを利用しているのにも関わらず、Windowsパソコンも所持しているのかな?となってしまいますが、Windowsがメイン、Chromebookはサブなんじゃないのかな?と思います。
何故か?と言うと、WindowsパソコンではChromebookで行える事をカバーできますから、普通に使っていて便利に感じます。
必然的にサブPCの用途でChromebookを利用するパターンになる場合が多いのではないでしょうか?
Officeソフト
他のデバイスとのファイル連携が必要になる場面としては、Microsoft OfficeなどのファイルをGooglesyプレッドシートで編集したり、GoogleドキュメントのアイルをOfficeで修正したいといった場合が該当すると思います。
Office互換アプリの場合では、Microsoft Officeで作成したファイルを開いたり、編集する事もできますから、他のデバイスとファイル連携できると重宝します。
AndroidスマホからChromebookにファイル転送
ここでは、AndroidスマホからChromebookにファイル転送する場合の操作方法についての内容になります。

USBケーブルを使用する場合
AndroidスマートフォンとWindowsパソコンのファイル転送では、USBケーブルを利用すると、特別なアプリ不要でファイル転送できるのですが、ChromebookとAndroidスマホをUSBケーブルで接続した場合でも同様に行えます。
AndroidスマホとChromebookをUSB接続すると、スマホの通知に「このデバイスをUSBで充電中」というメッセージが表示されるので、このメッセージをタップして、USBの設定を開き、「ファイル転送 / Android Auto」を選択します。
但し、この場合では、Chromebookのファイル・アプリを開くと、左側メニューにGoogleドライブの下にAndroidスマートフォンが表示されます。
Pixelsリーズの場合では「Nexus/Pixel(MTP)」という表示になります。
このNexus/Pixel(MTP)をクリックすると、スマホのフォルダ一覧が表示されるので、自分でどのフォルダのファイルを転送するのか?決める必要があります。
ファイル転送アプリも便利
USBケーブルを利用する場合では、特別なアプリ不要でファイル転送できるのが便利に感じますが、ケーブルが邪魔に感じるので煩わしいと想う場合もあります。
このような場合では、ファイル転送アプリを利用するのも1つの方法になります。とはいえ、Chromebookではパソコンソフトはインストールできませんから、Androidアプリを利用します。
例えば、Sendanywhereの場合では、Windows版ソフトも有るので、Windowsパソコンともファイル転送できます。このような他のOSでも利用できるアプリの方が便利に使えるのではないか?と個人的に考えます。
ChromebookからWindows PCにファイル転送
ここでは、ChromebookからWindowsパソコンにファイル転送する場合はどのように行えば良いのか?についての内容になります。

USBケーブルは利用できない
ChromebookとWindowsパソコンをUSBケーブルで接続した場合では、Chromebookの通知に何もメッセージが表示されないです。
因みに、2in1タブレットのLenovo IdeaPad Duetの場合は充電中になります。
この状態で、ファイル・アプリを開いても、Googleドライブの下には何も表示されないですから、接続されていない事になっています。
つまり、WindowsパソコンとChromebookをUSBケーブルで接続してもファイル転送には利用できない事を意味します。
これでは、ダメなので他の方法を選択する必要があります。
USBメモリ
ChromebookとWindowsパソコンとの間で特別なソフト不要でファイル転送する場合は、USBメモリを利用するのが便利に感じます。
ちょっと面倒に感じる部分もありますけど、アプリやソフトを使うと余計に手間も発生ので、この事を考慮すると最適かも知れません。
但し、常用するのであれば、USB Type-A と USB Type-Cに両対応しているスイング式USBメモリが有った方が便利に利用できるのではないか?と個人的にっ考えます。

ファイル転送アプリ
USBメモリを所持していない場合では、別途購入するのも1つの方法になりますが、買わないでアプリを利用する方法も現実的な対応の1つに該当します。
この場合では、Windows版ソフトも利用できるSendanywhereを利用するのが良さそうに感じます。因みにAndroid版でメニューを開くと、PCにインストールという項目があるので、ここを開くと、メールアドレスを送信があります。
Windowsパソコンで利用しているメールアドレスを送信すれば、ダウンロードリンクが送られて来るので、それをWindowsパソコンでメール受信します。ダウンロードリンクをクリックするとWindows版ソフトをインストールできます。
Googleドライブならパソコンやスマホに簡単ファイル転送
ここでは、ChromebookからAndroidスマホやWindowsパソコンにファイル転送する場合では、Googleドライブを利用する方法も有効に感じる!についての内容になります。
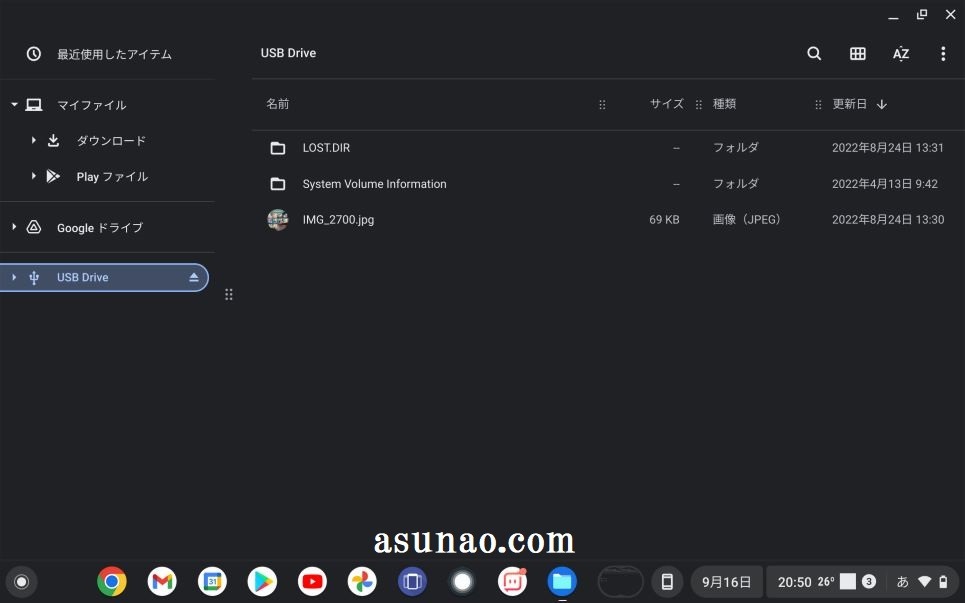
もっと簡単にファイル転送する場合
USBメモリやファイル転送アプリを利用すれば確かにChromebookとWindowsパソコンとの間で双方向によるファイル転送もできるようになります。一見すると便利に感じたりします。
でも、どちらの場合でも、それなりの手間を掛けている事に気が付くと思います。これでも何ら問題ないのであれば、それでも良いのですが、もっと簡単にファイルのやりとりができないのかな?と考える場合もあります。
このような場合ではGoogleドライブを利用するのも1つの方法になります。但し、10GBを超えるようなファイル移動には向いていないので注意が必要になります。
どうしてGB単位のファイル容量の場合は不向きなのか?というと、無料で利用できる容量を超えてしまう可能性が有るからです。
Googleドライブを利用する方法も便利
Chromebookを利用している時点で、Googleドライブは利用できる状態になっていますが、WindowsパソコンでもChromebookと同じGmailアカウントでChromeブラウザにログインします。
その上で、ChromeのGoogleアプリを開いてGoogleドライブを起動すれば準備完了となります。
後は、Chromebook側でどのファイルをWindowsパソコンに転送したいのか?を決めて、Googleドライブにアップロード(コピー&貼り付け)するだけで良いです。
WindowsパソコンからGoogleドライブを開いてファイルをダウンロードすればOKなので、とても簡単です。


