皆さん こんにちは!
相手先からメールでZIPアーカイブなどの添付ファイルを受け取る場合もありますが、この時にWindowsパソコンならば何も問題なく解凍できると思います。
でも、メインで使っているパソコンがChromebookの場合では、そうはいかないんですよね~。というのも、ファイルを圧縮する事はできるのですが、圧縮ファイルを解凍できないのである。
参っちゃったな~と悩んだりするものです。何か良い方法はないものか?とAndroidアプリで見つけようと努力する事になるのかな?
今回の記事は『Chromebook圧縮ファイル(ZIP)解凍方法!ファイルで対応できる』についての内容になります。
参考になるのか?分かりませんが、最後まで読んで頂けると幸いです。
Chromebookで利用できるファイル・アプリ
ここでは、ChromebookでUSBメモリなどを利用する場合に使うファイル・アプリについての内容になります。
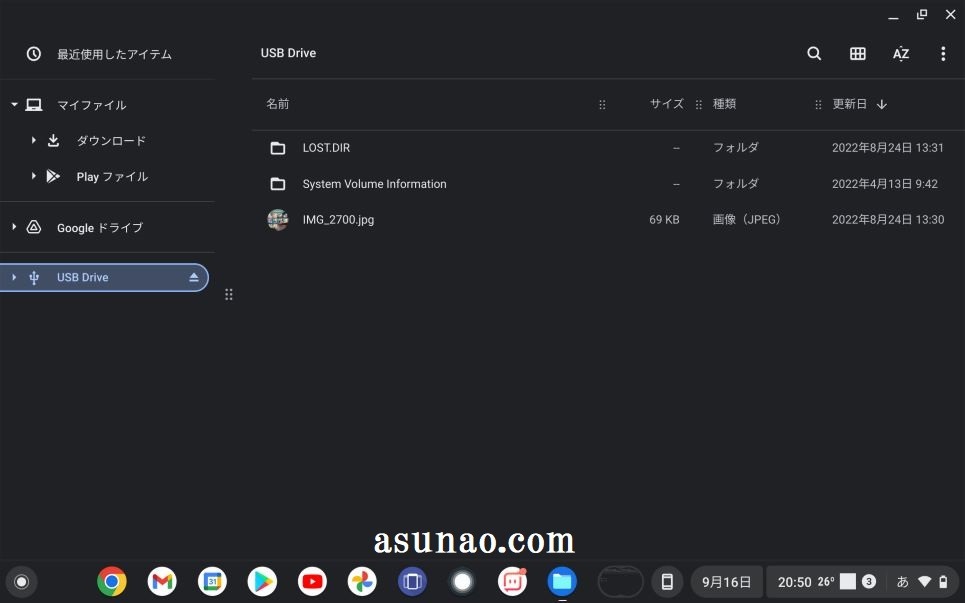
ファイル・アプリ
Chromebookでファイル操作を行う場合に利用するのがファイル・アプリになりますが、主に、「切り取り、コピー、貼り付け」の用途で利用できるのが特長の1つに該当します。
ここで新しいフォルダも作成できるため、ジャンル別にフォルダ分けして管理するといった用途にも活用できるのも便利に感じます。
特に、ChromebookではWindowsパソコンとは異なり、デスクトップ画面にフォルダやファイルが置けないですから、この用途で利用するのであれば、間違いなくファイル・アプリとなると思います。
とはいえ、これを利用すれば便利なのか?と言えば、Windowsで利用できるファイル・エクスプローラーと比べるとできる事が少ないですから、そんなに便利といった感じではないです。
でも、現状ではこれ以外ないですから、後は使い慣れるしかない!と言った方が正解になります。
USBメモリやGoogleドライブを利用する場合
ChromebookでUSBメモリを利用する場合によく使っているのがファイル・アプリになります。それ以外では、メインで利用しているWindowsパソコンにデータを受け渡す時に使うGoogleドライブといった感じ。
だいたい、この2つの用途で利用しているのかな?といった感じになります。
本当にこれ以外では使わないんですけれども、稀にGmailで圧縮ファイルを添付して送信する場合も有るので、この用途でも使っています。
特別なアプリを使わなくてもファイルを圧縮できるのは素直に便利に感じるため、このアプリは意外と重宝すると実感します。
Chromebookのファイルアプリでファイル圧縮
ここでは、Chromebookのファイル・アプリでファイルを圧縮する場合の補足事項等も含めた内容になります。

ファイルは圧縮できる
Gmailでファイルを添付して相手先に送信する場合もありますが、この場合ではファイルを圧縮して送信する場合もあります。このような時に役立つのがファイルアプリになります。
というのも、標準仕様でファイルを圧縮できるようになっていますから、特別なアプリ等は必要ありません。
圧縮ファイルの解凍は2種類の方法から選べる
ファイルを圧縮する場合では、間違えて本来とは異なるファイルを圧縮してしまう場合もあります。このような場合では解凍する必要に迫られます。
この時は2種類の方法で解凍できます。以前は標準アプリで圧縮ファイルの解凍ができなかったのですが、解凍できるように改善されているので安心して活用できます。
もう1つの方法としては、Chromeウェブストアからインストールできる解凍アプリを利用する方法になります。どちら?が良いのか?は個々の判断に委ねます。
Chromeウェブストアのアプリのインストール方法
ここでは、Chrome OSを搭載しているChromebookにChromeウェブストアのアプリをインストールする操作方法についての内容になります。
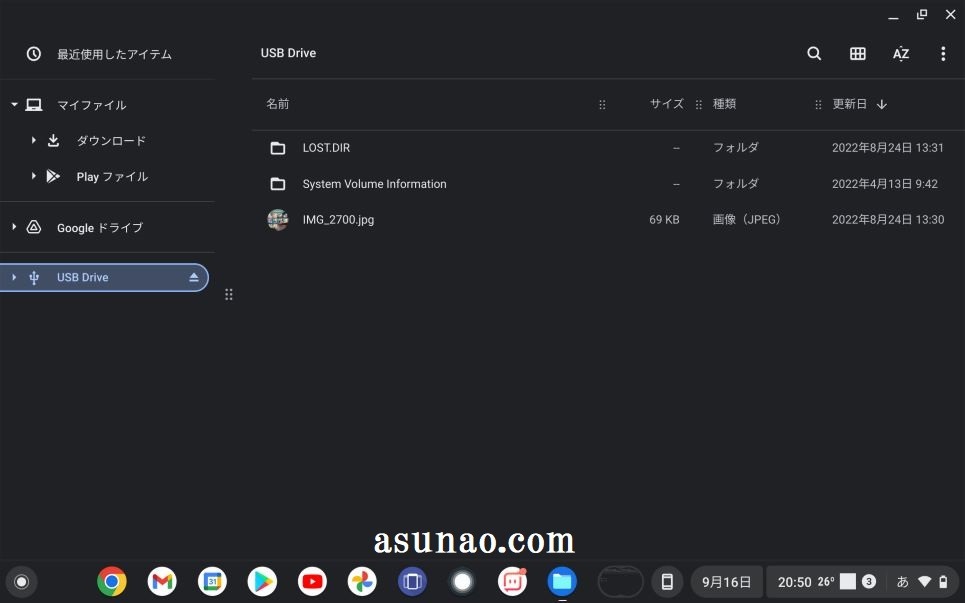
アプリをインストールする方法
Chromebookは、パソコンソフトをダウンロードしてインストールする事はできませんが、Chromeウェブストアでダウンロードできるアプリはインストールして利用できます。
圧縮ファイルの解凍ができないのであれば、Chromeウェブストアで圧縮ファイルを解凍できるアプリを見つけて、Chromebookにインストールすれば良いのである。
この事に気が付かないと自力での解決策は見い出せないため、どうすれば良いのだろうか?といった感じで大いに悩むのではないでしょうか?
特に、拡張機能をChromeに追加する用途でしかChromeウェブストアを利用していない場合も多いのではないかな?
圧縮ファイル解凍アプリをインストール
① Chrome
Google Chromeを開いて、メニューを表示し、「その他のツール」から拡張機能を表示してクリックします。
② 拡張機能
拡張機能の画面が表示されます。左上に三本線のメインメニューが有るので、これをクリックしすると、「Chromeウェブストアを開きます」があるので、クリックします。
③ Chromeウェブストア
Chromeウェブストアの🔍(ストアを検索)に「ZIP Extractor」と入力してEnterを押します。アプリをクリックすると、一覧が表示されて、たぶん一番上に表示されると思います。これをインストールします。
ZIP圧縮ファイル解凍アプリ「ZIP Extractor」使用方法
ここでは、Chromebookで利用できるZIPアーカイブの圧縮解凍アプリであるZIP Extractorの使い方についての説明になります。
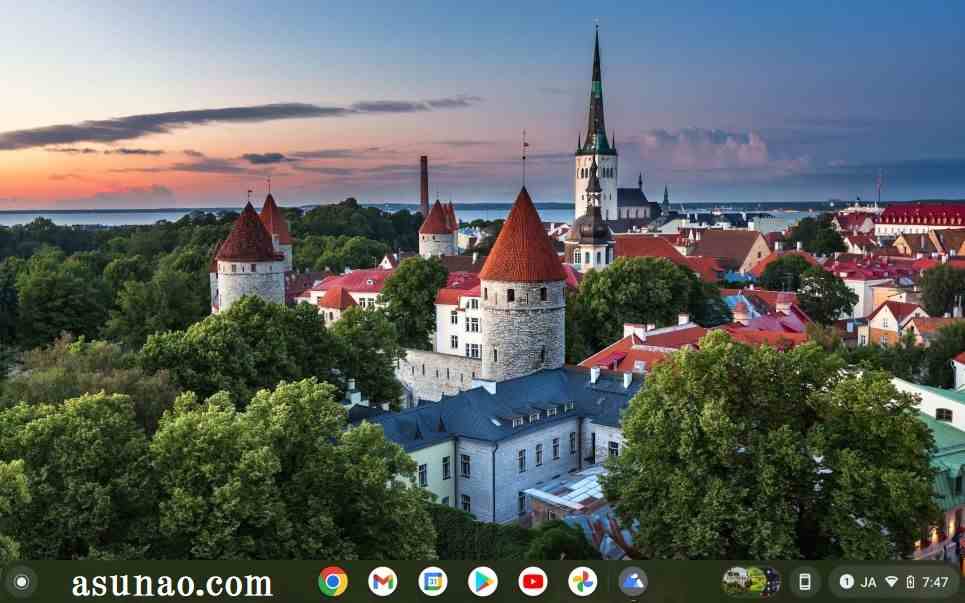
ランチャーからZIP Extractorを起動
① アプリ
Chromebookでアプリ一覧であるランチャーを開き、ZIP Extractorを選択して起動すると、Google Chromeが起動して、ZIP Extractorのタブが開きます。
② 選択
「Open Zip From Computer」をクリックします。そうすると、ダウンロードが開くので、Zipファイルが表示されます。
解凍したZIP圧縮ファイルをダウンロード
① ダウンロード
「Open Zip From Computer」をクリックすると、Chromebookの「ダウンロード」フォルダに保存されてあるZIP圧縮ファイルが全て表示されます。この中から解凍したい圧縮ファイルをクリックして選択します。
② 圧縮ファイルの中身
解凍したい圧縮ファイルを選択してクリックすると、圧縮ファイルの中身が表示されます(元の圧縮ファイルと中身のファイルが表示れます)。
③ Chromebookにダウンロード
上の段が圧縮ファイルになります。下の段のファイルをクリックします。「Download」をクリックすると、ダウンロード(フォルダ)に解凍されたファイルがChromebookにダウンロードできます。
Chromebook 標準アプリでZIP圧縮ファイルを解凍する方法
ここでは、ChromebookでZIPアーカイブなどの圧縮ファイルを標準アプリのファイルで解凍する操作方法についての内容になります。
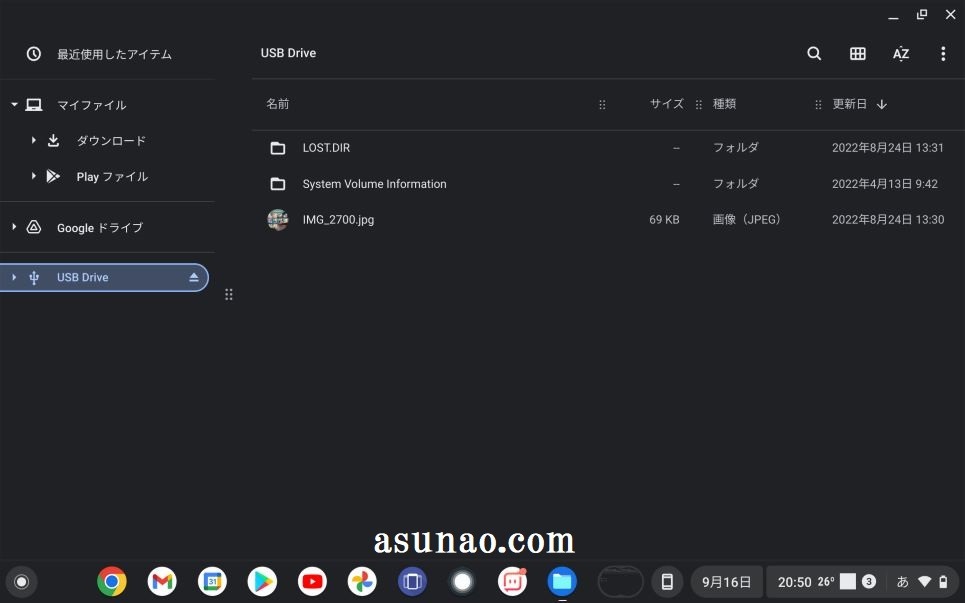
圧縮ファイルの解凍は簡単
① ファイル起動
ランチャーやシェルフに固定してあるファイル・アプリを起動します。
② ダウンロード
マイファイルの下にあるダウンロード(フォルダ)をクリックして、ZIPアーカイブの圧縮ファイルを見つけます。
ZIPアーカイブのファイルを右クリックすると、「すべて解凍」が有るので、これをクリックすれば解凍できます。
③ 開く
圧縮ファイルを解凍したら、ダブルクリックすれば普通にファイルを開く事ができます。

