皆さん こんにちは!
Windows11が利用できるパソコンの場合では、標準でウィジェットが使えるというメリットが有るのですが、このウィジェットはちょっと曲者だったりします。
一見すると、確かに魅力的に感じるのですが、自分が想定しているようなウィジェットではないので見掛け倒しというか?名前負けしている感じになります。
このようなタイプではなく、デスクトップ画面で利用できる方が便利なんじゃないのかな?と感じるのは気のせいでしょうか?
今回の記事は『Windows11デスクトップ背景の壁紙にウィジェットを常に表示するアプリ』についての内容になります。
参考になるのか?分かりませんが、最後まで読んで頂けると幸いです。
Windows11で利用できるウィジェット
ここでは、Windows11で利用できる標準ウィジェットについての内容になります。
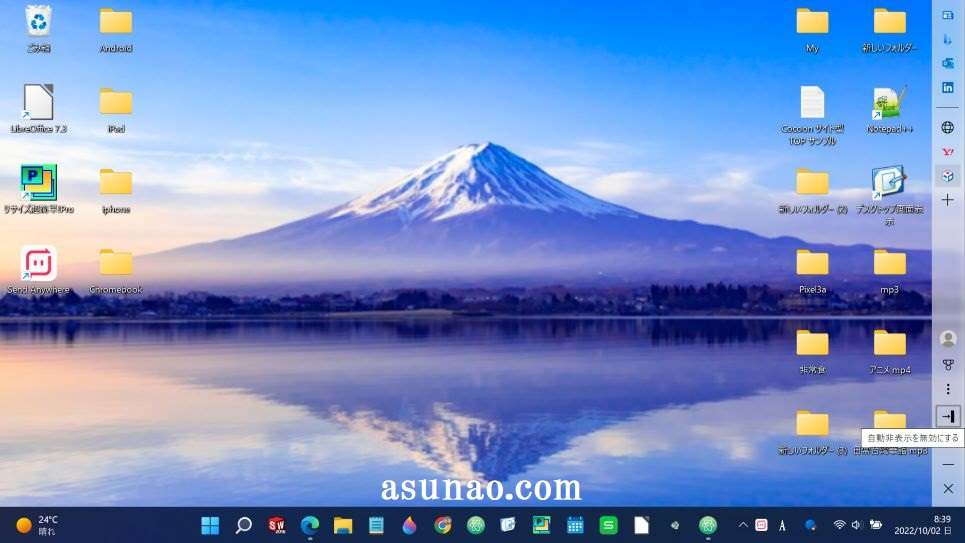
標準で利用できるウィジェット
タスクバーから利用できるウィジェットなのですが、自分にとって必要ないと感じる場合ではタスクバーの設定でOFFにできるのが便利に感じます。
このウィジェットが便利に感じるのか?は個人差が有りますから、この用途に対応できるのは便利と言った方が良いです。
さらにはカスタマイズにも対応しているので、アレコレ弄ってみるという楽しみも味わう事ができるようになっています。
その反面、ウィジェットの設定を変更しても便利に感じないので、どのように解釈すれば良いのかな?となってしまうのである。
あくまでもEdgeの補完な感じ
Windows11ではウィジェットが利用できるのでメリットに感じますが、このように考えるのは時期尚早なのではないか?と感じます。
その理由としては、あくまでもMicrosoft Edgeブウラウザの補完的な感じのウィジェットだからです。これはウィジェットと呼べるのかな?と感じます。
ハッキリ言えば、ウィジェットではなく、タスクバーから利用できるニュースなんじゃないのかな?と考えてしまいます。遠からず当っているのでは?
Windows11 標準ウィジェットのデメリット
ここでは、Windows11のタスクバーから利用できるウィジェットのデメリットについての内容になります。
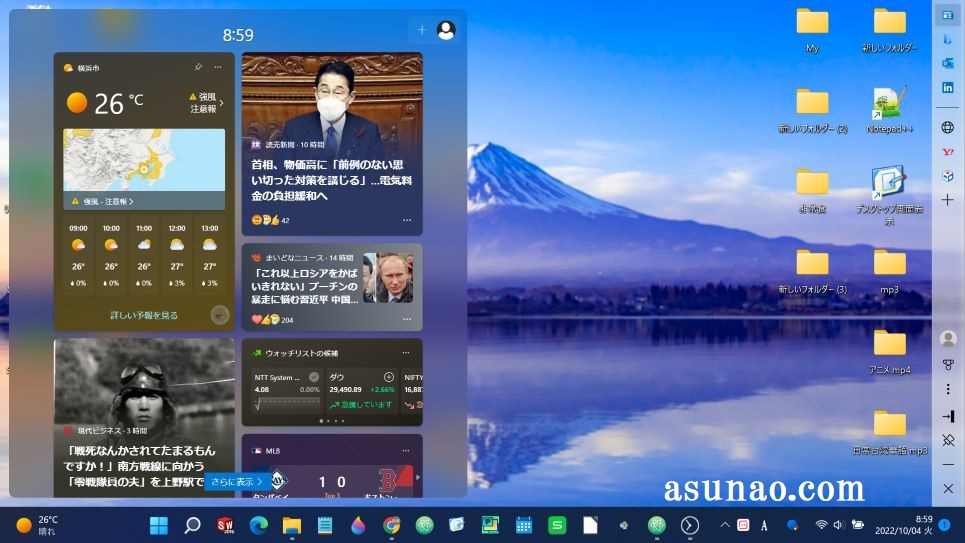
タスクバーで起動するデメリットあり
Windows11の標準ウィジェットの場合では、タスクバーから利用できるのですが、これは必ずしも便利に感じるという訳ではないのが実情になります。
というのも、マウスオーバー(マウスのカーソルを当てる)する度にウィジェットが表示されるので煩わしいです。故意にやるのではなくちょっとでも触れてしまうだけで起動するので厄介と言った方が正解になります。
あまりにも煩わしいとタスクバーから取り除いた方が逆に便利に感じるので設定でOFFにする選択となってしまうので、これならば別に利用しなくても良いのではないか?といった感じ。
デスクトップ画面で利用できない
標準で利用できるウィジェットの特長としては、デスクトップ画面で利用できるタイプではなく、タスクバーから利用できるという部分に尽きます。
正直のところ、タスクバーから利用できるタイプの場合だと、何か?別のアプリを利用している場合に不都合も発生する事になります。
何せ、ほんのちょっとでもタスクバーの天気の部分をカーソルで触れてしまうだけでウィジェットが表示されてしまうので便利ではなく不便に感じます。
この事を踏まえるのであれば、デスクトップ画面で利用できるタイプの方が逆に便利に感じます。
カスタマイズしても便利に感じない
標準ウィジェットのデメリットの1つに該当するのが、カスタマイズになるのでは?と感じます。というのも、カスタマイズできる項目が少ないです。
追加できる項目が少ないですから、自分好みの仕様にできないと言っても過言ではないです。
Windows11 デスクトップで使えるウィジェット
ここでは、Windows11のデスクトップ画面で使えるアプリ(ウィジェット)についての内容になります。
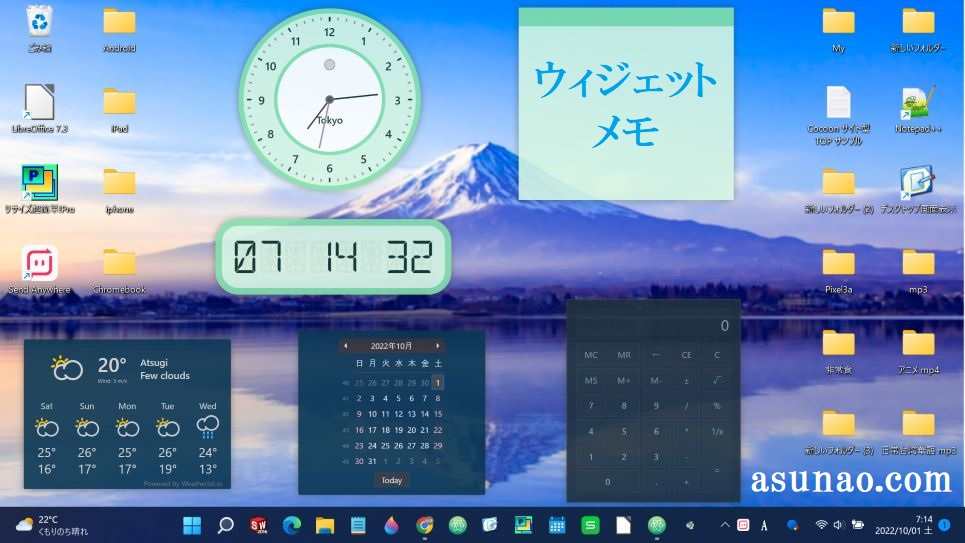
デスクトップで利用できるアプリ
Windows11の標準で利用できるウィジェットの場合では、あくまでもタスクバーから起動できるウィジェットになります。
この場合ではマウスオーバーする度にウィジェットが表示されるので煩わしさを感じます。
でも、自分としてはこのようなウィジェットを求めているのではなく、デスクトップ画面で利用できるタイプなので、標準で利用できるタイプは使いたいと感じないです。
それならば、どのように対応すれば良いのか?と言うと、デスクトップ画面で利用できるタイプのアプリならば問題ないのではないか?という一種の結論に到達します。
具体的には、あたかも浮いているように見えるフローテティングできるアプリが該当するのではないか?と個人的に考えます。
Widget Launcherが便利に感じる
デスクトップの背景で利用できるフローティングアプリで探してみると、それらしいアプリも見つかるものです。自分が求めているのはウィジェット利用できるアプリなのでこの用途で使えるのが前提となります。
この条件が該当するのはWidget Launcherなのではないかな?と感じます。というのも、このアプリを利用すると、デスクトップ画面に貼り付けて使えます。
それだけでなく、アナログ時計、デジタル時計、カレンダー、電卓、メモ、週間天気予報といった各種ウィジェットも利用できるようになるので、とりあえずは満足できるといった感じになります。
カラーも変更できるようになっているため、自分好みの色に選択できるのもちょっとだけポイントが高いです。

Windows11 Widget Launcher 使用レビュー
ここでは、Windows11のデスクトップ画面で利用できるウィジェットアプリのWidget Launcher 使用レビューについての内容になります。
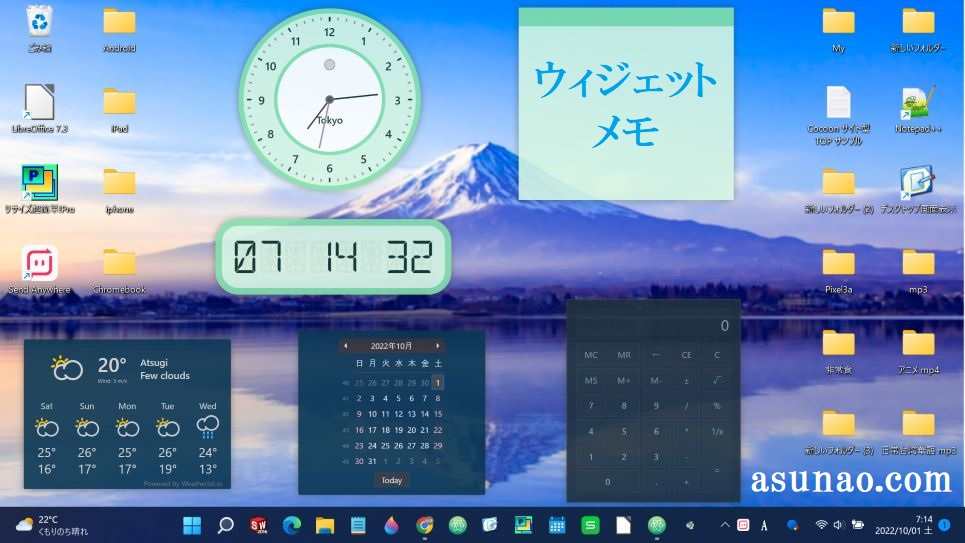
イマイチに感じる部分
Windowsパソコンのデスクトップ画面でWidget Launcherを実際に使ってみた感想としては、必ずしも最適に感じるという訳でもないのが実情になります。
というのも、当然なのですが便利に感じる部分が有るという事は逆にイマイチに感じる部分も有るのが実情になるので、その部分を許容できるのか?だと思います。
具体的に言うと、カレンダーの文字がとてもい小さいのでイマイチに感じます。あと、簡単に取りはずしできるという部分もイマイチに感じるのである。
これはどういう事なのか?と言えば、マウスオーバーすると「✖」が表示されるので簡単に削除できてしまうのである。これは流石にちょっとどうかな?と思います。
便利に感じる部分
Widget Launcherの便利に感じる部分としては、Windows11で利用できる標準ウィジェットよりも高機能でかつ、自分の求めているウィジェットにとても近いと感じる部分が該当します。
これはどういう意味なのか?と言えば、標準ウィジェットの場合ではどちらか?と言うとMicrosoft Edgeブラウザの補完バージョンといった感じなのに対して、こちらのアプリは、ブラウザに関係ないので楽しめる要素ありといった感じです。
デスクトップ背景で使うウィジェット使用レビュー
Widget Launcherを実際に背景の壁紙に貼り付けて使ってみると、一長一短に感じる部分もありますが、個別のアプリ(ウィジェット)は便利に利用できるのもあります。
その中でも週間天気予報やウィジェットで利用できるメモ用紙は便利に感じます。また、それ以外でもアナログ時計やデジタル時計といったのも有るので便利に感じます。
その反面、あえて言えば色だけはあまりパッとしないのではないか?と個人的に考えます。
デスクトップで予定管理できるカレンダーウィジェットが便利
ここでは、デスクトップ画面にフローティングして、予定管理も行えるカレンダーウィジェットについての内容になります。
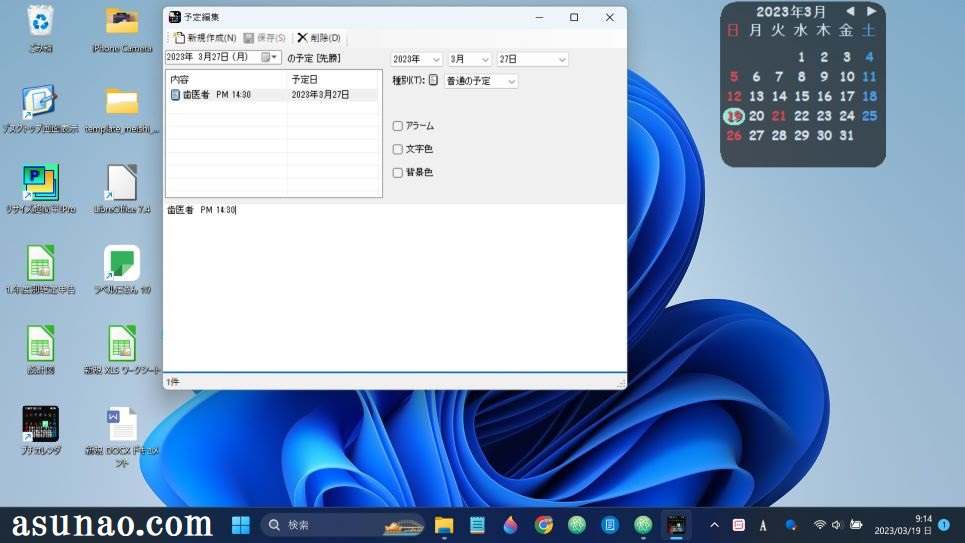
予定管理できるカレンダーウィジェット
Widget Launcher は確かに便利に感じるのですが、カレンダーは不便と言った方が正解に感じます。
というのも、スケジュール登録できないですし、数字のサイズも小さいですから見づらいです。これをどうにか?する目的で、プチカレンダというウィジェットアプリを使っています。
このアプリは、デスクトップでフローティングできるのは勿論のこと、文字色や背景色も変更できるようになっているので予定の強弱も行えるので便利に感じます。

プチカレンダを使ってみた感想
見た目もコンパクトでかつ、文字サイズも大きく、それでいてスケジュール登録もできるため、便利に使えます。
あえて言えば、予定が過ぎてしまったスケジュールは自動削除するような機能があれば良いのにな~と実感します。
そこまで求めてしまうのは良くないですから、とりあえずは良し!としています。
Windowsデスクトップ画面で使えるサイドバーウィジェット
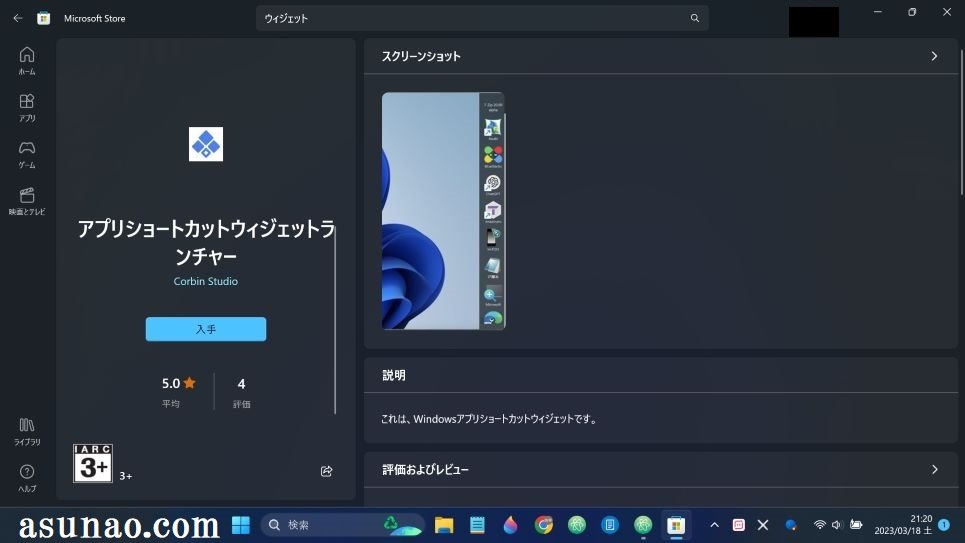
サイドバーウィジェットも利用できる
Windowsパソコンのデスクトップ画面で利用できるアプリでは、サイドバーウィジェットも利用できます。
以前は、Microsoft Edgeのサイドバーが利用できましたが、アップデートしたら利用できなくなってしまったので残念といった感じです。
これをどうにか?したい!と考えている場合では、サイドバーウィジェットも使ってみるのも1つの方法になります。

サイドバーウィジェットを使って見た感想
カスタマイズできるのかな?と思って実際にチャレンジしてみましたが、実際にカスタマイズしても次回起動すると、また綺麗に元通りに戻っているのでカスタマイズできない仕様のようです。
筆者の場合はカスタマイズできないと便利に感じないので、このアプリはアンインストールしています。
Windowsパソコンのロック画面に天気予報ウィジェット表示
ここでは、Windows PCロック画面に天気予報を表示して日常生活に役立てる事もできるについての内容になります。
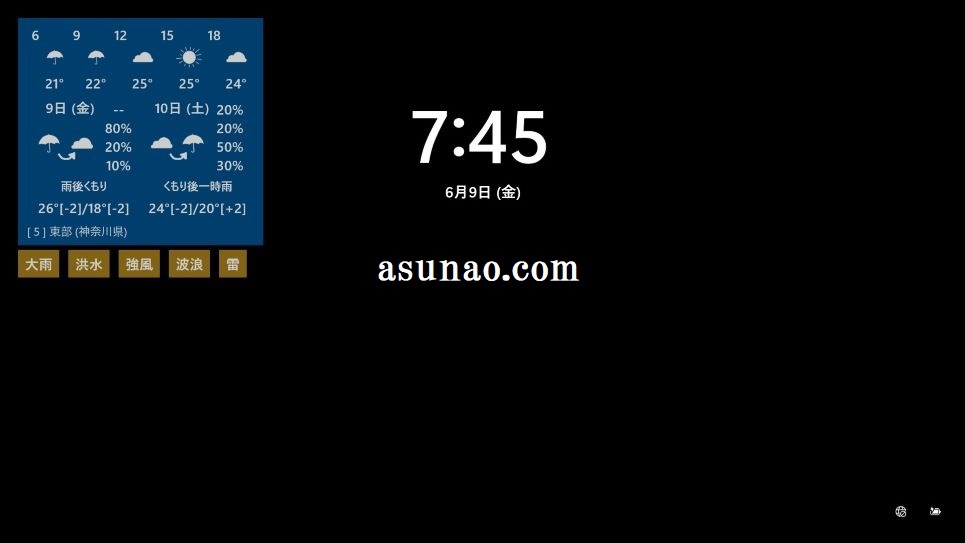
PCロック画面に天気予報ウィジェットを表示して便利に活用
仕事等でWindowsパソコンを利用している場合では、トイレ休憩も含めて離席もあります。
この時に便利に感じるのがロック画面。「Windowsキー + L 」で素早く簡単にロック画面にできるので便利です。
このロック画面に天気予報を表示できるウィジェットがあります。

WeatherJP 天気予報ウィジェット
大サイズのウィジェットが選択できるのですが、基本的には、iPadなどのタブレット端末で表示するサイズと同程度の大きさになります。
Windowsパソコンのロック画面で天気予報が表示されるので、離席から戻って来た時に降水確率などを確認できるのは助かります。


