皆さん こんにちは!
Windowsパソコンを購入した場合では日常生活から仕事や勉強・学習の用途まで幅広く活用できるのではないかな?と考えているのではないでしょうか?
先ずはそのような考えるのではなく、一通り済ませておきたい事から始める必要があります。それは何かな?と言えば各種設定作業になります。
初期セットアップが終われば設定作業なんてしなくても問題ない!と考えているのは時期尚早です。
今回の記事は『Windows11 スクリーンセーバーやロック画面の背景設定方法』についての内容になります。
参考になるのか?分かりませんが、最後まで読んで頂けると幸いです。
Windowsパソコンの初期設定後にやるべき事
ここでは、Windows11を利用できるパソコンで買ったら、実際に使い始める前にやっておきたい事についての内容になります。

背景画面やダークモードの設定
Windowsパソコンに限った話ではないのですが、デスクトップの背景画面にはお気に入りに感じる写真などの画像を設定する場合もあります。同様にロック画面の背景も同様です。
この他の設定では、ダークモードとライトモードの設定になるのかな?一緒に設定しておいた方が良さそうに感じます。
OneDriveの同期解除の設定
Windowsの初期設定が完了したら、直ぐに使い始めてしまう場合も多いですが、その前にやっておいた方が良いと感じる設定があります。
それはOneDriveになります。Microsoftのクラウドストレージなのですが、無料で5.0GBまで利用できます。
でも、自動で同期に設定されているため、デスクトップ・ドキュメント・写真のフォルダにあるファイルが自動でバックアップされてしまうのである。
そのため、同期解除の設定も忘れずに行っておいた方が無難です。
Edgeバー(サイドバー)の起動
Windowsパソコンで便利に利用できる機能と言えばEdgeバーもあります。この機能はデスクトップ画面上で左右のサイドに表示できるサイドバーになります。
何ができるのか?と言えば、基本的にはMicrosoft Edgeの機能の1つに該当するため、お気に入りのウェブページを登録する用途になります。
ピンポイントで起動できるため、使い方によっては便利に活用できます。因みに、起動しないと利用できないです。
Windows11 ロック画面を設定する場合
ここでは、Windowsパソコンのロック画面を設定する方法についての内容になります。

ロック画面は変更できる
ロック画面に表示されている画像は変更できます。通常では「Windows スポットライト」が選択されていますが、他の項目に変更できます。
変更できるのは「画像」と「スライドショー」の2択となるので、必ずしも最適な選択とは言い難いです。
そのため、Windows スポットライトで良いのではないか?といった感じ。
ロック画面にアプリを表示できる
Windowsパソコンのロック画面では、ここに予め指定されているアプリを選択して表示できるようになっています。
選択できるアプリは「天気」、「MetroClock」、「Xbox コンソールコン パニオン」、「メール」、「オペレーター メッセージ」、「カレンダー」の6種類になります。
ロック画面の関連設定
ロック画面の変更を考えている場合では、関連設定もカスタマイズしてみても良いのではないでしょうか?
というのも、関連設定にはスクリーンセーバーを設定できる項目があるからです。といっても、あくまでも標準で利用できる機能の1つに過ぎないため、凝った事はできません。
それでも良いという場合に限り、設定した方が良さそうに感じます。個人的には標準機能よりもアプリを利用した方が良いと感じます。
Windows11 スクリーンセーバー設定する場合
ここでは、Windowsパソコンでスクリーンセーバーを利用する場合についての内容になります。
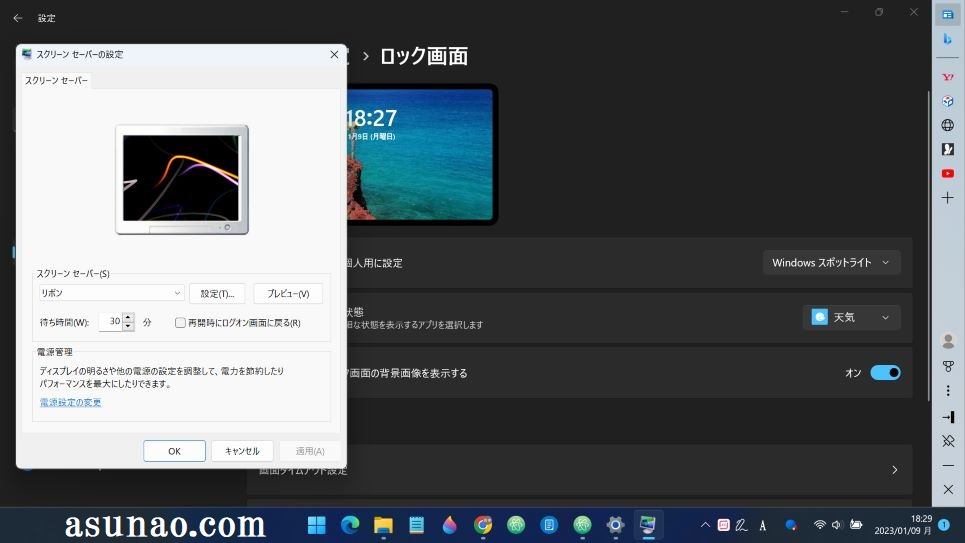
標準機能で対応できる
Windows標準機能にスクリーンセーバーが搭載されているので、特別なアプリを利用しなくても標準で対応できるようになっています。
この場合では、ロック画面の設定で変更できます。興味のある方は実際にやってみるのが良いですが、ここで1つ注意事項があります。
標準で利用できるスクリーンセーバーは面白くないので、ピクチャにある写真などの画像をスクリーンセーバーに設定した方が良いと思います。
アナログ時計アプリを利用する方法もある
Windows標準機能のスクリーンセーバーを設定した場合では、ハッキリ言って設定しても面白いと感じるような物は1つも無いのが実情になります。
これでは自分のパソコンといった感じではないですから、自分好みのパソコンにしないと気が済まないという気分になると思います。
このように考えている場合では、標準機能で利用できるスクリーンセーバーは止めて時計アプリを使うのも1つの方法になります。
アナログ時計はスクリーンセーバーではないのですが、パッと見た感じデスクトップ画面の壁紙でアナログ時計が動いている事が見て分かるので役立ちます。
スクリーンセーバーのアプリ入手も1つの方法
Windowsパソコンで実際にインストールして使ってみた事があるスクリーンセーバーのアプリは「Screen Saver Gallely」になります。
このアプリの特長としては一定時間が経過すると自動的に色々な風景写真が表示されるという事に尽きます。
風景写真よりも動物や魚が良い!という場合では他のアプリを探してみるのが良いです。因みにどこで入手するのか?と言えば、Microsoft Storeになります。
Windows11 スクリーンセーバーの設定方法
ここでは、Windowsパソコンでスクリーンセーバーを設定する方法についての内容になります。
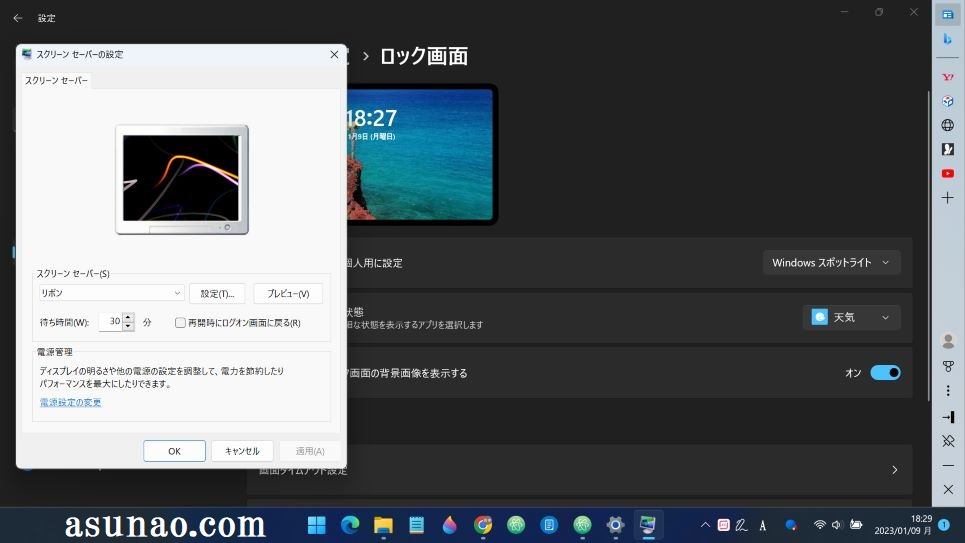
スクリーンセーバーの設定する操作方法
① デスクトップ
デスクトップ画面で右クリックすると個人用設定が有るので、これをクリックして選択します。
② 個人用設定
個人用設定のウィンドウが表示されます。この中にロック画面の項目があるのでクリックして選択します。
③ ロック画面
ロック画面を開くと、関連設定の所にスクリーンセーバーが有るので、コレをクリックします。そうすると、スクリーンセーバーの設定が表示されます。
④ 選択リスト
選択リストには全部で7種類の選択できる項目が有るので、どれか?好きな物を選択した上で、適用をクリックし、OKを押します。

補足事項
スクリーンセーバーの設定にある選択リストからお好みの選択をすればOKという訳ではないです。
これでは何の目的で設定したのか?分かりません。それならばどうするのか?と言えば、待ち時間も同時に設定します。
通常の設定では待ち時間は1分になっているため、この時間を変更します。そうしないと、1分経過したら直ぐにスクリーンセーバーが起動になってしまうため、利便性が悪くなります。
1分よりも長い時間でかつ、邪魔に感じない程度が最適です。

