皆さん こんにちは!
Windowsパソコンでは色々と便利に使える機能が多いですが、その中でもキーボード・ショートカットでも簡単に起動できる機能も便利だったりします。
キーボードの組み合わせ次第で簡単に利用できるので、よく使う機能は覚えておきたいのではないでしょうか?
その内の1つが画面の静止画撮影や画面の録画でも利用できるXbox Game Barだったりします。
今回の記事は『Windows11 Xbox Game Bar便利に使う活用方法』についての内容になります。
参考になるのか?分かりませんが、最後まで読んで頂けると幸いです。
Windows11 Xbox Game Bar ゲームバー
ここでは、Windowsパソコンで利用できるXbox Game Barについての内容になります。
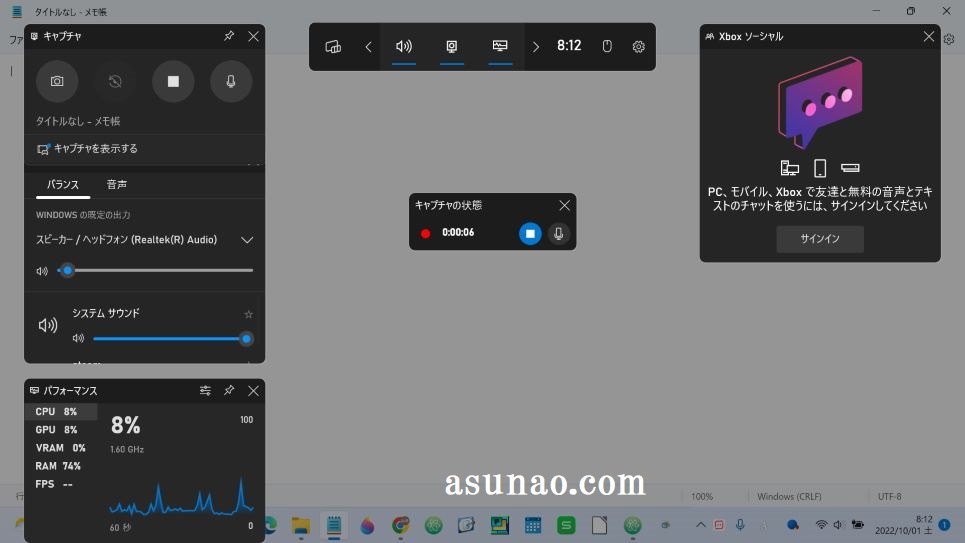
Xbox Game Bar 基本的な機能
ゲームバーって何に使うのだろうあ?と想う場合もあります。基本的にはスクリーンショットと画面の録画で利用する場合が多いのではないかな?と思います。
特にゲームをしている画面を録画する用途に最適に感じるアプリなので、この用途に適しています。
このアプリを使えば、別途、専用アプリを購入しなくても良いので十分に役立つのでは?
静止画の撮影や画面の録画の確認
ゲームバーを利用してスクリーンショットや画面の録画を行った場合では、ちょっとどんな感じで撮影できたのか?確認してみたいと思ったりします。
この場合ではウィジェットのギャラリーを開くと表示できるので、エクスプローラーで保存先のフォルダを開かなくても大丈夫です。
起動方法
Xbox Game Barを起動する場合では、スタートメニューのすべてのアプリから見つけて起動する選択になります。
毎回このようなことはしてられないのでタスクバーにピン留め固定しても良いです。でも、キーボード・ショートカットを利用すれば瞬時に起動できるのでピン留め固定の必要はないと思います。
因みに、ショートカットキーでの起動方法は「Windows ロゴキー + G 」になります。
Windows11 Xbox Game Bar 便利に使う方法
ここでは、WindowsパソコンでXbox Game Barを便利に使う方法についての内容になります。
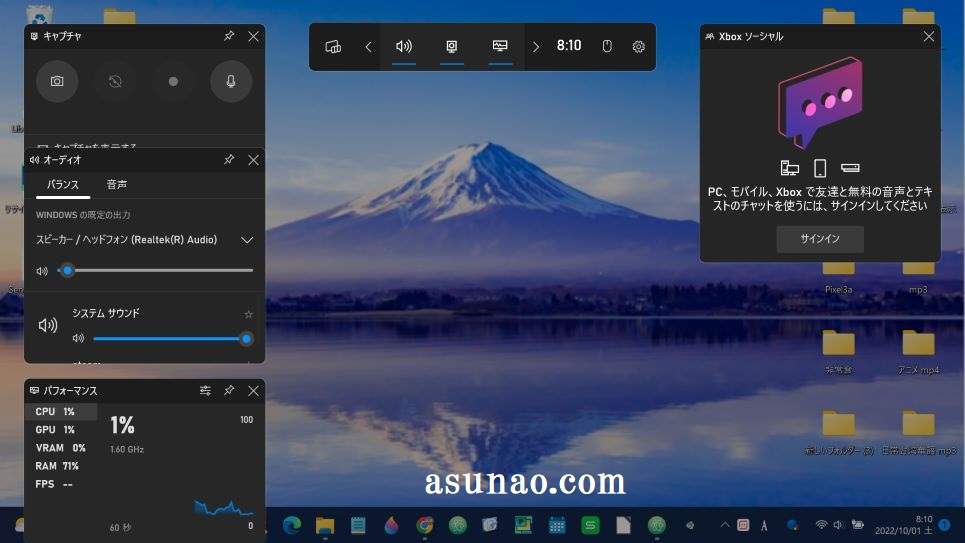
スクリーンショット
ゲームバーでスクリーンショットする場合は補足事項があります。キーボード・ショートカットでスクリーンショットした場合では「ピクチャ → スクリーンショット」に保存されます。
でも、Xbox Game Barでスクリーンショットした場合はスクリーンショットのフォルダには保存されません。
どうしてなのか?というと、利用しているツールが異なるので保存先も異なる設定になっているのである。
この事に気が付きないと「おかしいな~」や「どうしてなんだろうか?」といった感じで大いに悩んでしまう展開になります。
因みに、ゲームバーでは保存先を変更する事も可能です。
画面の録画
ゲームバーを利用して画面の録画する場合では、デスクトップ画面とクスプローラーが表示されている時は録画できません。
何かしら?のソフトを起動してからキャプチャにある「録画を開始する」アイコンをクリックすると画面を録画できるようになります。
録画を終了する場合では、xboxソーシャルに重なる形で録画を終了するアイコンが表示されるので、これをクリックすれば良いです。
Windows11 Xbox Game Bar ウィジェット活用
ここでは、Windows11で利用できるXbox Game Barはウィジェットを利用できるについての内容になります。
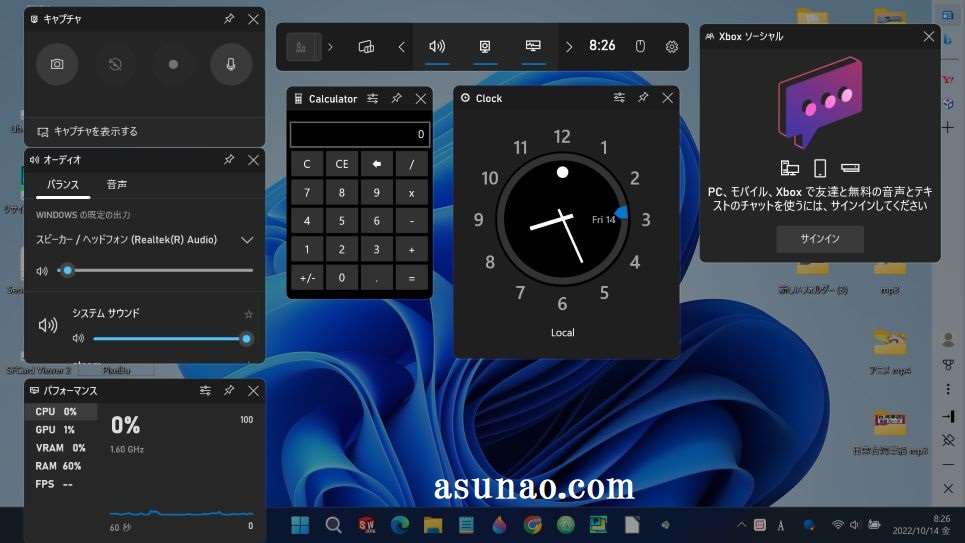
ウィジェットを利用できる
Xbox Game Barでは、画面のスクリーンショットや画面の録画をする目的で利用するアプリに該当しますが、ウィジェットも利用できるようになっています。
標準で利用できるのは起動した時に表示されている機能なのでウィジェットを利用している感覚ではないと思います。
画面の上部にあるウィジェットのアイコンをクリックすると利用できる一覧が表示されます。表示する場合はクリックするだけで良いので簡単です。
標準ウィジェットとの違い
Windows11ではウィジェットが標準で利用できるようになっていますが、Xbox Game Barで利用できるウィジェットとの違いは何なのかな?という部分も気になると思います。
起動方法が異なる点ぐらいかな?と思いきや実はそれだけではありません。というのも標準仕様では基本的にMicrosoft Edgeブラウザを便利に利用できるウィジェットのような感じになります。
それに対して、ゲームバーではEdgeブラウザは関係なくて、タイプ的にはスマートフォンやタブレット端末で利用できるような感じのアプリです。
何故か?と言うと、アプリストアからウィジェットを追加する事も可能だからです。標準仕様ではそのような事はできませんから明らかに異なる点となります。
Windows11 Xbox Game Bar ウィジェット追加方法
ここでは、Windows11で利用できるXbox Game Barは足りないウィジェットを追加できるについての内容になります。
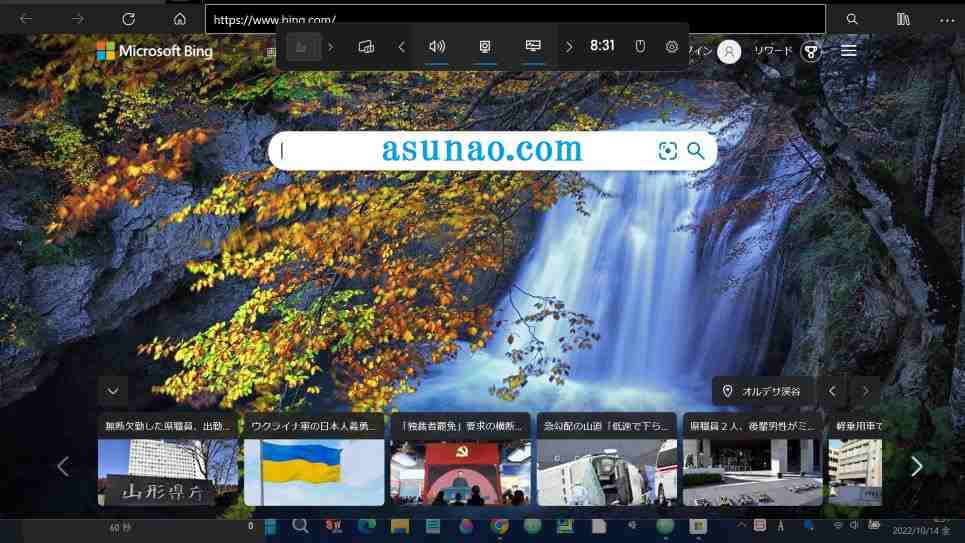
ウィジェットを追加できる
Xbox Game Barでもウィジェットを利用できるようになっていますが、残念ながらあまり関係ないウィジェットが利用できる感じだったりします。
これではウィジェット活用できるけれども実際にはできない状態になるため、とても便利に活用することができないというパターンになります。
これをどうにか?するのであれば、Microsoft Storeからアプリをインストールしてウィジェットを追加できるのでチャレンジしてみる価値は十分にあります。

実際にインストールしたウィジェット
電卓、アナログ時計、ブラウザの3つのウィジェットを実際にインストールして使っています。電卓とアナログ時計はサイズが小さいのでパット確認する用途での使い方になります。
それに対して、ブラウザのウィジェットは、Xbox Game Barからウェブブラウザを利用できるので、こういう使い方も十分に有りなんじゃないのかな?と実感できます。
とても面白い発想といった感が有るので興味の有る方はインストールしてみるのも良いと思います。
因みに、Microsoft Storeでの検索は「Xbox Game Bar」と入力して検索すればウィジェットが表示されます。

