皆さん こんにちは!
Windowsパソコンでは便利に使える機能としてタスクバーがありますが、このタスクバーはちょっと曲者だったりします。ピン留めしているアプリであればワンクリック起動できます。
この部分については素直に便利に感じるのですが、これ以外ではそんなに便利なのかな?と感じるのである。でも、このような仕様なので、こればっかりは致し方ないのが実情になります。
それこそ、どうにか?したいのであればアプリを追加して対応するしか?方法がないのでは?と思井ます。
今回の記事は『Windows11活用!タスクバー拡張できるアプリは便利に使える』についての内容になります。
参考になるのか?分かりませんが、最後まで読んで頂けると幸いです。
Windows11 タスクバーは2段表示に非対応
ここでは、Windows11が利用できるパソコンのタスクバーは2段表示に非対応についての内容になります。
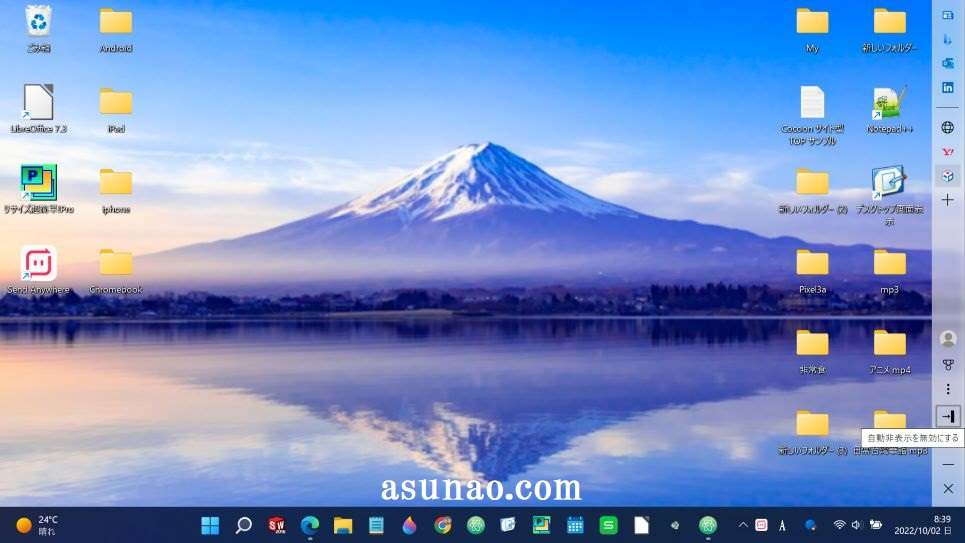
タスクバーは2段表示できない
Windows10ではタスクバーの2段表示に対応していましたが、Windows11にバージョンアップしたら、2段表示に非対応になってしまったので標準仕様ではどうすることもできません。
その代わりと言っては変ですが、別の方法にてそれに近いことは対応できるようになっているため、それでも問題ないのであれば、その方法を活用するのが望ましいです。
その方法とは何なのか?と言えば、Microsoft Edgeになります。このウェブブラウザには便利な機能としてウィジェットとEdgeバーの2種類の機能を搭載しています。
Edgeバーはタスクバーのようにデスクトップ画面に常駐できる機能になります。
そもそも2段表示の必要性は有るのか?
Windowsパソコンのタスクバーにはアプリをピン留めできるので便利に感じますが、ここに表示できるアプリには限りがあります。
アプリを多くピン留めできますけれども、逆に何かのアプリが2ページ目になってしまうのであまり便利に感じなくなってしまいます。
この事を考慮すると、ピン留めするアプリは厳選する必要に迫られるのである。これでも良いのですが、必ずしも最適という訳でもないですから、悩ましいのではないか?といった気分になります。
そのため、タスクバーを2段表示できれば、この問題を解決に導く事ができる可能性が高まります。
Windows11 タスクバーとEdgeバーは併用できる
ここでは、Windows11のタスクバーは2段表示に非対応だが、Edgeバーとの併用は可能についての内容になります。
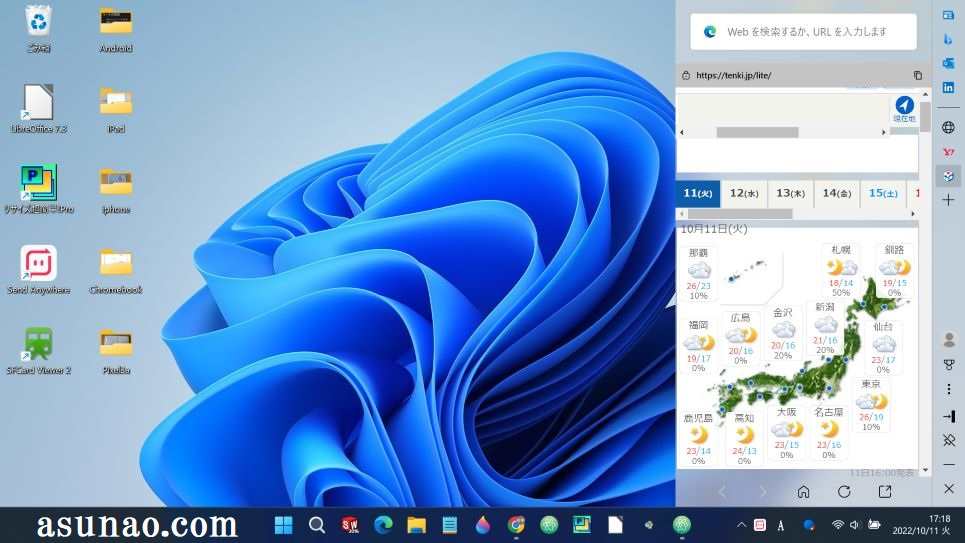
Edgeバーを起動すると便利に使える
Windows111ではEdgeバーを利用できるのですが、標準の状態では利用していない場合の方が多いのではないか?と個人的に考えます。
どうして利用できるのに利用しないのか?と言えば、初めから表示されていれば使うけれども隠れていれば分からないですから利用しないんじゃないのかな?と考えます。
そういう理由か?はちょっと分からないですが、Edgeバーを利用していないのであれば活用した方が良いと思井ます。
Edgeバーについて
そもそもEdgeバーって何かな?と思うかも知れませんが、簡単に言えば、タスクバーのように利用できるMicrosoft Edgeの機能の1つに該当します。
基本的にはできる事はウェブページをタブに追加して登録した上でワンクリック起動だけなので、これ以上のことはできません。でも、実際に使ってみると便利に利用できます。
それならば、どのように起動するのか?と言えば、タスクバーにあるMicrosoft Edgeのアイコンを右クリックすると「Edgeバーの起動」が有るのでこれを選択すると起動できます。
Edgeバーはタスクバーと併用できる
Edgeバーが便利に感じる理由の1つとして、タスクバーとの併用になります。タスクバーでは2段表示に非対応ですし、ファイルもピン留めできないですから、この代わりの用途として活用できます。
でも、画面の4分の1サイズで表示されるので実際の作業領域が狭くなってしまうのでデメリットになりますが、「自動非表示を有効にする」に設定を変更することでスリムサイズになります。
この状態であれば、タスクバーが2つ有るような感じになるので、目的を達成できるのではないかん?と個人的に考えます。
Windows11 タスクバーはアプリで拡張する方法あり
ここでは、Windows11のタスクバーは2段表示に非対応だが、アプリで拡張する方法も有るについての内容になります。
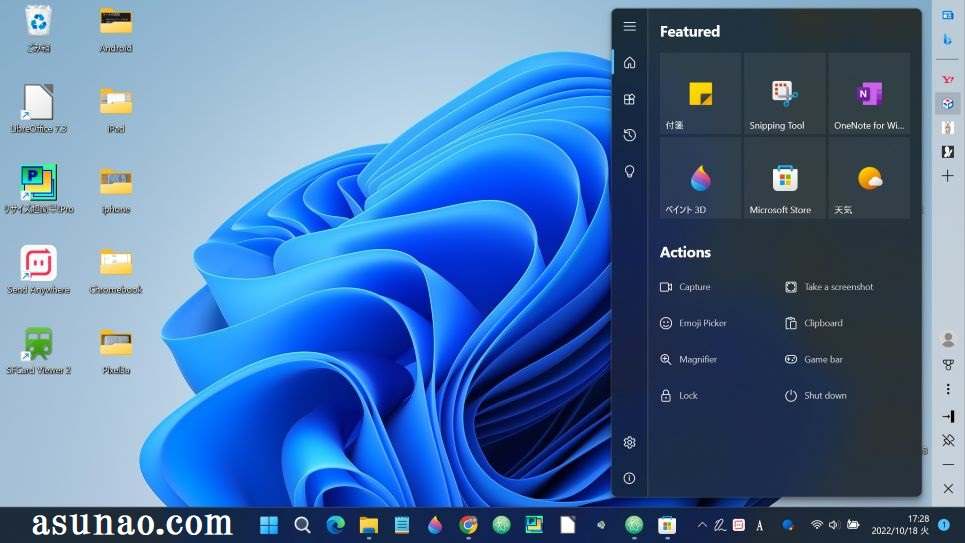
アプリでタスクバーを拡張できる
Edgeバーを起動して利用する方法では、ウェブページの登録に限定されてしまうので、アプリをピン留めできないのがデメリットに感じると思井ます。
これをどうにか?するのであれば、タスクバーを拡張できるアプリを利用するという方法もあります。
ここでの補足事項としては、あくまでも拡張なのでタスクバーを2段表示にすることはできません。
それでも問題ないのであれば、アプリをインストールして実際に試してみるのも1つの方法になります。
どのように拡張するのか?
Ink Workspaceというアプリをインストールした上で、タスクバーの設定を開いて、「その他のシステムトレイアイコン」の中にあるスイッチをオンに設定します。
そうすると、タスクバーのシステムトレイアイコンにアプリのアイコンが表示されるので、これをクリックすると、画面の3分の1サイズでピン留めアプリを表示できるエリアが表示されます。
ここに表示できるアプリは、アプリの一覧から自分でピン留め設定すればワンクリックで起動できるようになります。
タスクバーにはピン留めできないけれども、利用する頻度が高いアプリがある場合に役立つ機能に該当します。
タスクバーとEdgeバーとタスクバー拡張の併用
ここでは、Windows11の活用方法として、タスクバーとEdgeバーとタスクバーの拡張アプリを併用した場合についての内容になります。
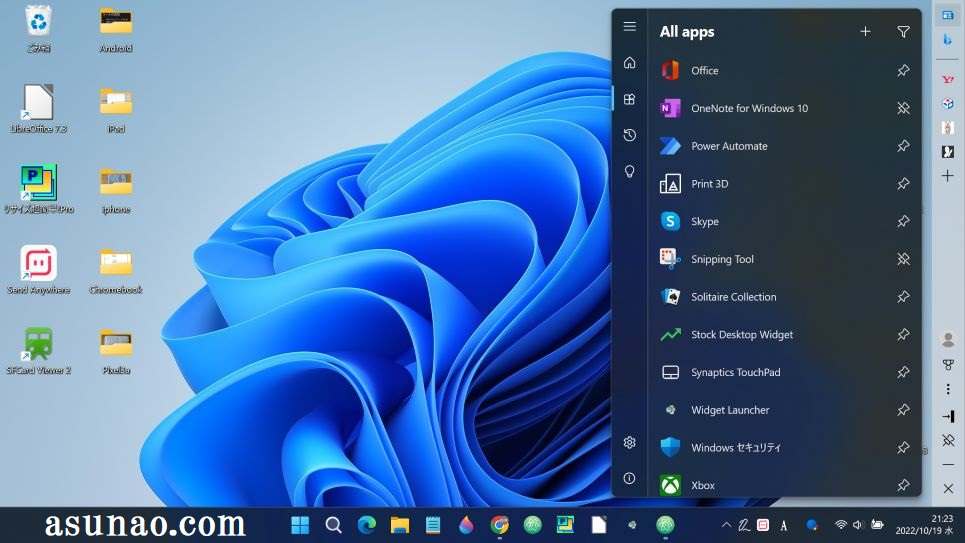
便利に感じる
Windowsパソコンを便利に活用するのであれば、タスクバーとEdgeバー 及び タスクバー拡張アプリを併用する使い方が最強なのではないかな?と個人的に考えます。
あくまでも筆者の場合は、超便利に感じます。というのも、タスクバーにピンしたいアプリはもっと有るのですが、ピンし過ぎると逆に使い勝手が悪くなってしまうので最適ではないです。
これをどうにか?できるようになるので、アプリでタスクバーを拡張する方法は十分に役立ちます。
デメリットもある
Actionで、game bar を選択すると、画面が超拡大表示になってしまうので、どうやって戻せば良いのだろうか?といった感じになります。
戻すのが大変なので、興味本位でアチコチ触って確認するのは良くないと実感します。Actionを触る場合は、何もアプリを起動していない状態で触った方が良いです。
日本語に非対応
Ink Workspaceは海外製アプリなので日本語に非対応です。直感的に触って利用するといった感じでの使い方になるので、それでも何ら問題ない人に向いていると思井ます。

