皆さん こんにちは!
iPadを所持している場合では日常生活でも便利に使っていると思いますが、使い道に困って使い余してしまう場合も意外と多いのではないでしょうか?
仮に、後者の場合では使わないと勿体ないですから、興味のあるアプリを入れて楽しんだ方が良いです。
このような時はホーム画面にウィジェットを配置して楽しんでみるのも1つの解決方法に繋がると思います。
何故か?というと、ホーム画面の整理にも役立ちますし、スマホよりも大画面で利用できるのでアレこれと興味も出てきます。
今回の記事は『iPad Quike Widget ウィジェットはホーム画面で便利に使える』についての内容になります。
参考になるのか?分かりませんが、最後まで読んで頂けると幸いです。
iPadホーム画面で利用できるウィジェット
ここでは、iPadのホーム画面で利用できるウィジェットは使っているのかな?についての内容になります。
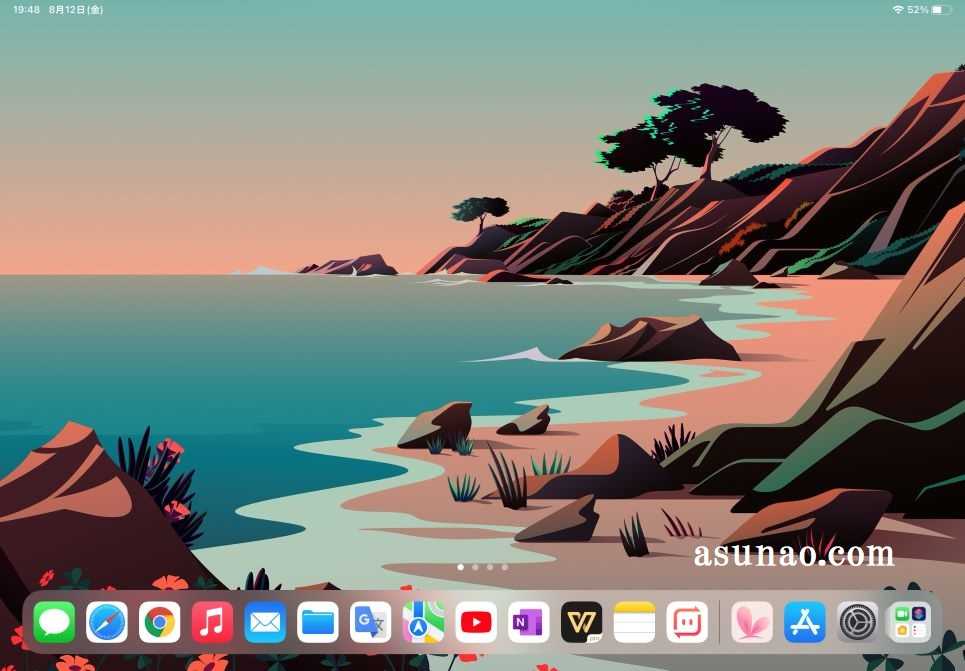
ウィジェットは利用する?
iPhoneなどのスマートフォンではホーム画面でウィジェットを利用している場合もありますが、iPadなどのタブレット端末では使っているのかな?
何故?このように思うのか?と言えば、毎日のようにiPadを利用していますけれども、よく利用しているのは何だかんだ言ってもDockに格納しているアプリが多いです。
だからといって利用していないのかな?と言えば、そうでもなく、ウィジェットは4個だけiPadホーム画面に貼り付けて利用しています。
右にスワイプ操作でウィジェット一覧表示
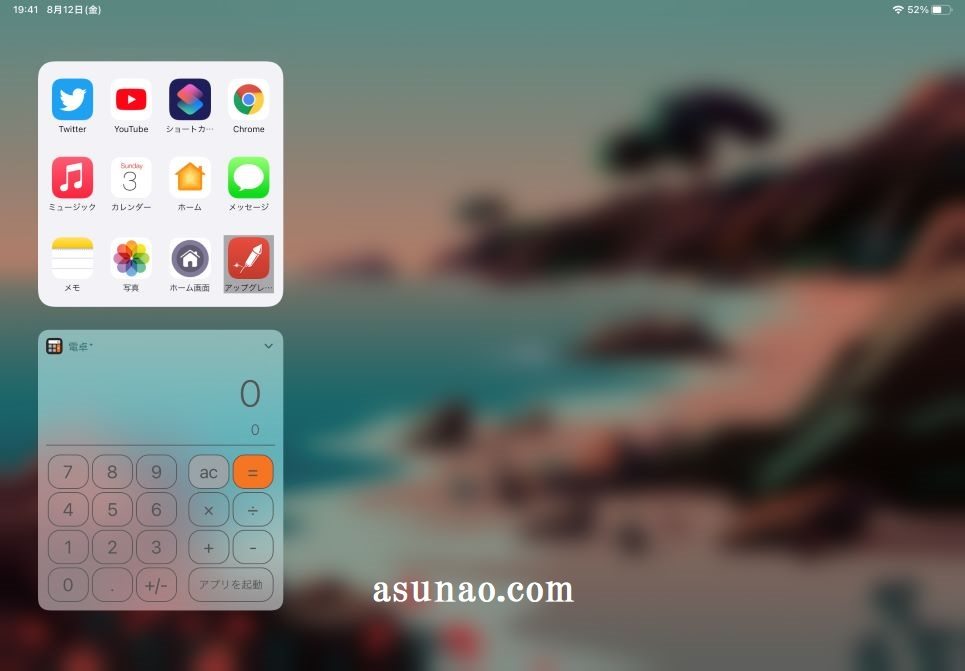
iPadのホーム画面上で右にスワイプする操作を行うと、ウィジェット一覧が表示されます。ここにも配置できる 及び では上下にスクロールとなります。
ホームだけでなく、配置する場所を選択できるようになっているので便利に感じますが、ホームにウィジェットを配置してしまうと、あまり利用しなくなります。
ホーム画面が便利
ウィジェットは基本的には右にスワイプして表示となりますが、ホーム画面に配置して利用できます。
どちらか?というと、右にスワイプして表示よりもホーム画面に配置した方が便利に使えますから、ウィジェットを利用したくなります。
ウィジェットは、iPadホーム画面の整理にも便利に役立つ
ここでは、iPadのホーム画面で利用できるウィジェットについての内容になります。
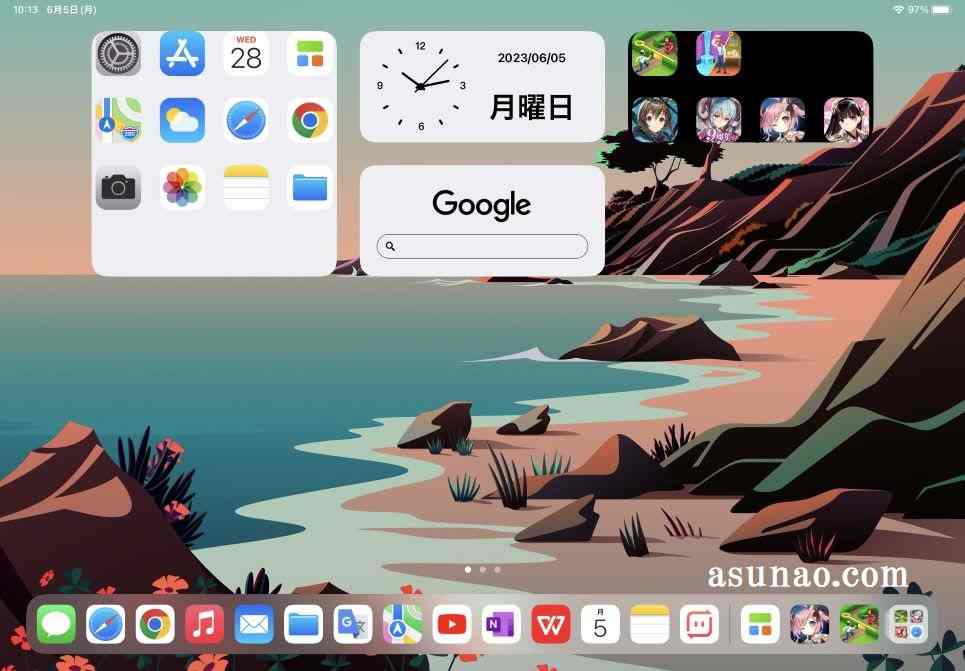
Appライブラリ
Appライブラリは、iPhoneやiPadにアプリをインストールすると自動的にジャンル(カテゴリ)別にフォルダ分けしてくれる機能になります。
ホーム画面の最後のページに表示されるので、ホーム画面のページが何枚も有る場合では、呼び出すのに手間が発生します。
そのため、この機能を日常的に便利に利用するのであれば、ホーム画面を2~3枚に限定するか? 又は 常にAppライブラリの手前のページを標準で表示するようにした方が良いです。
Launcher
Launcherはアプリになります。その名の通り、アプリのランチャーをウィジェットとして配置できるようになっています。
実際にインストールして利用していたのですが現在は利用していません。無料で利用する場合は機能が限られてしまうため、便利に感じないかな?というのが率直な感想になります。
というのも、ランチャープレミアムにアップグレードのポップアップ・ウィンドウが表示されるので煩わしいです。
選択できるサイズは、「小・中・大・特大」になります。

Quike Widget
Quike Widgetはウィジェットアプリに該当します。Launcherのようにアプリのランチャーも含めて、デジタル時計やアナログ時計、カレンダーなどのウィジェットも選択できます。
選択できるランチャーの種類も多いですから、自分にとって最適に感じるタイプが見つかる可能性が高いのではないかな?と個人的に考えます。
あと、無料で利用する場合では、1日に追加できるウィジェットの回数制限があります。
iPad Quike Widget ウィジェットは便利に使える
ここでは、iPadホーム画面で利用するウィジェットのQuike Widgetは便利についての内容になります。
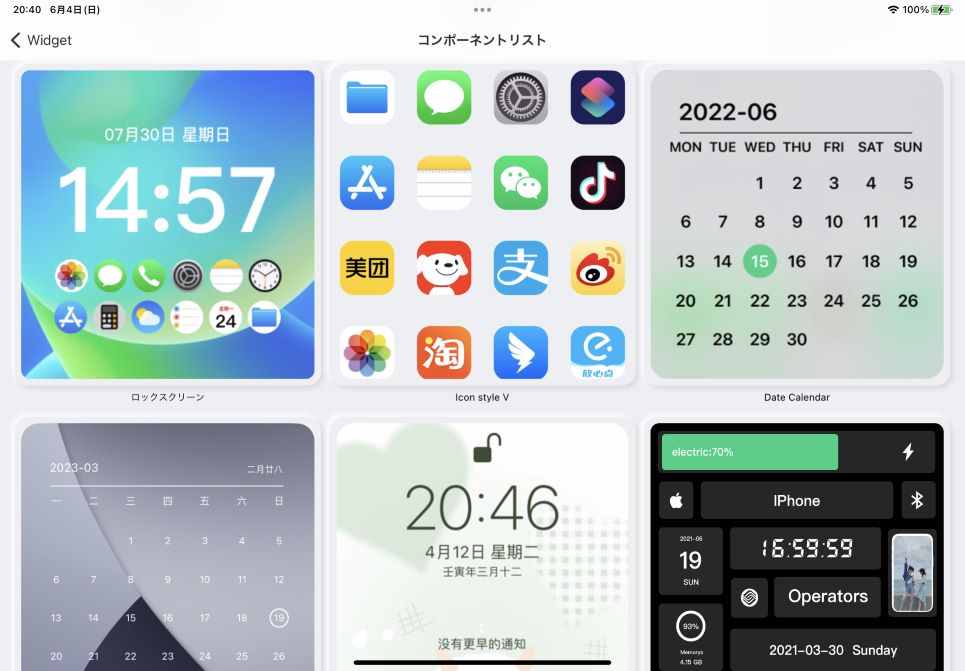
Quike Widget ウィジェット
iPadのホーム画面に貼り付けて利用しているウィジェットのアプリは、Quike Widgetになります。これさえ有れば完結できるといった感じのウィジェットになります。
選択できるサイズは、「スクリーン、小、中、大、超大型」の5種類。利用し易いのは「中」か「大」サイズ。
小サイズを利用する場合では、とにかくシンプルなのが良いと思います。
その理由としては、スマートウォッチの文字盤に似ているタイプを貼り付けたのですが、ガチャガチャして見づらかったです。
逆に眼が疲れてしまうといった感じ。
iPadホーム画面のアイコン整理に便利
iPadにアプリをインストールすると、ホーム画面にアイコンが増えていく事になります。知らない内にどんどこホーム画面のページも増えていく場合も多いです。
このような展開になってしまうとアイコン整理も手間を感じる事になるため、アプリを重ねてフォルダ化よりもホーム1ページ目にアプリのランチャーウィジェットを配置した方が便利です。
このパターンの場合にも役立つので使ってみるのも良いのではないかな?と思います。
アナログ時計やデジタル時計を配置できる
iPadのホーム画面の左上にはデジタル時計と本日の日付が表示されていますが、お世辞にもサイズが大きいといった感じではないです。
これをどうにか?するにはアナログ時計やデジタル時計のウィジェットを配置するのが賢明の選択になるのが実情になります。
このように考えている場合に役立つのが、Quike Widgetアプリなのではないかな?と思います。
iPad Quike Widget ウィジェット使用レビュー
ここでは、iPadのホーム画面に配置して便利に感じるQuike Widgetの使用レビューについての内容になります。
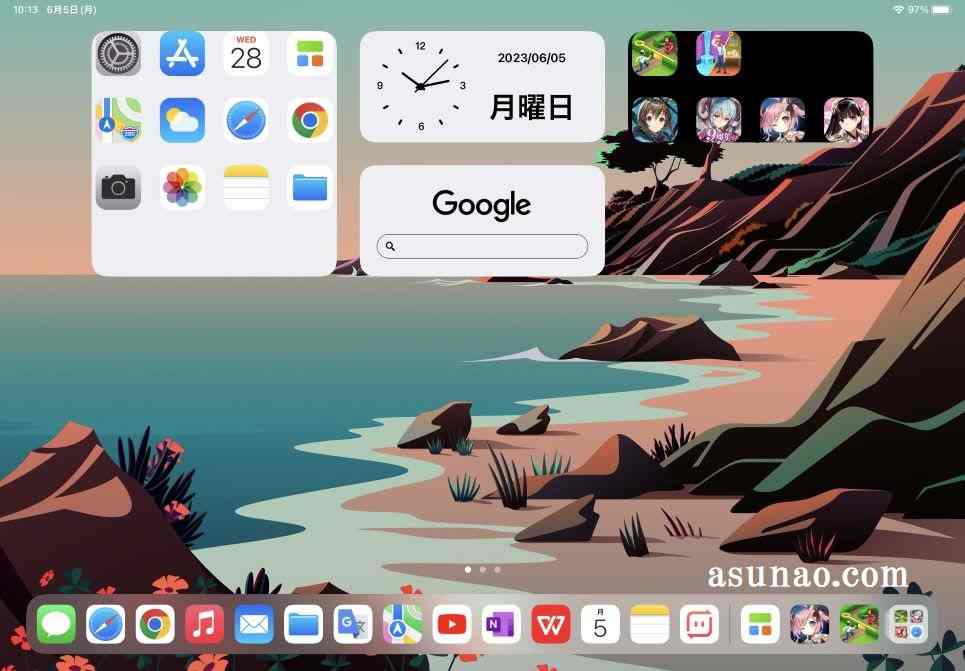
実際に配置して便利に使っているウィジェット
iPadのホーム画面に配置して実際に利用している Quike Widget は4種類になります。
「大サイズのアプリランチャー」、「中サイズのアナログ時計+年月日+曜日」、「Google検索」、「中サイズのアプリランチャー」。
カレンダーウィジェットは便利に感じない
カレンダーウィジェットは便利に感じないです。文字サイズも小さいですし、週の始まりが月曜日になっているため慣れが必要になります。
カスタマイズして日曜日に変更できれば良いのですが、そのように対応していないので利用しない方が良いと実感します。
特大サイズ(超大型)は使えない?
お気に入りの写真や画像を超大型ウィジェットで表示できるようになっているのですが、これを実際にiPadのホーム画面に配置しようとすると上手くいきません。
画像サイズが適合していないのかな?とも思えるのですが、ちょっと困っちゃったかな?といった感じになります。
という理由で、この用途には不向きというのが率直な感想になります。
Quike Widget 使用レビュー
iPadでは、Launcherアプリを以前、好んで利用していたのですが、最近ではQuike Widgetの方が便利に感じる事もあり、アンインストールしています。
実際の話、アプリのランチャーだけしか利用できないタイプよりも、他の用途でも利用できるウィジェットが使えた方が便利ですからこの選択は必然だと思います。
但し、このアプリは無料で利用できるんですけれども、ウィジェットを追加する時に広告が表示されるのですが、広告の再生時間がちょっと長いと感じます。
iPad Quike Widget ウィジェットの使い方
ここでは、iPadで利用しているウィジェットのQuike Widget ウィジェットの使い方についての内容になります。
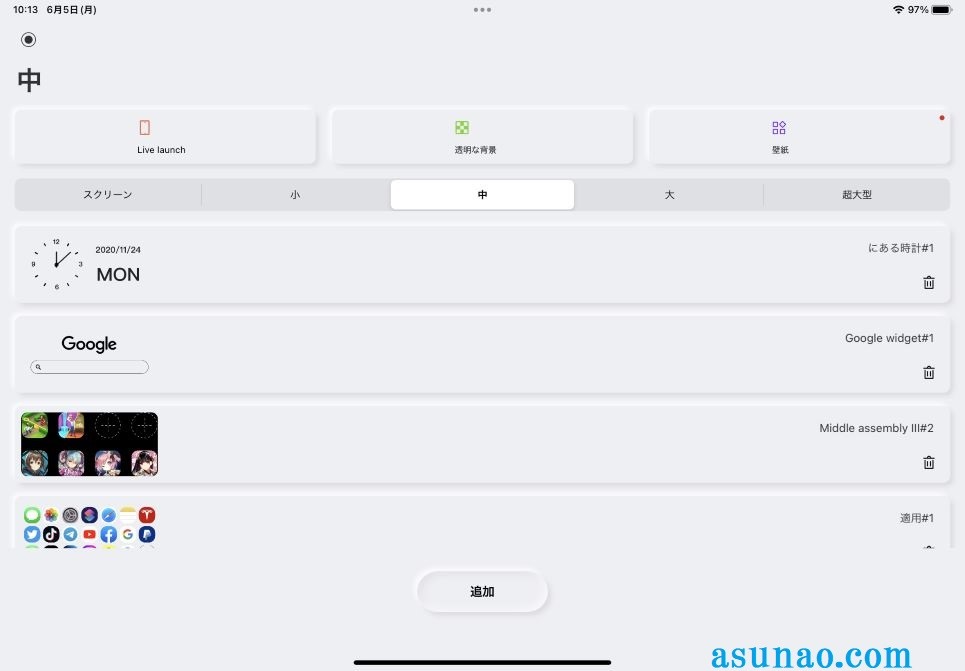
ウィジェットの追加方法
Quike Widgetのアイコンをタップすると、Widgetの一覧画面が表示されます。最初はスクリーンタブが開いている状態になり、真ん中の少し下側に追加ボタンが配置となります。
ホーム画面にウィジェットを配置するのであれば、「小、中、大、超大型」のタブを開いた上で、追加をタップします。
例えば中サイズを貼り付ける場合では、追加をタップすると、コンポーネントリストが表示されます。
ここで良さそうなタイプをタップして選択すると、背景画像の色を変更できるようになります。
そのままで良い場合は保存をタップします。ここで、「Watch video to unlock forever」をタップすると、広告が30秒ぐらい表示されます。
広告表示が終わったら❌が出て来るのでこれをタップすると、中サイズにウィジェットが追加されます。
iPadウィジェットの配置方法
iPadに Quike Widget を配置する場合では、基本的にはウィジェットの追加する操作方法になります。
ホーム画面を長押しすると画面左上に「+」が表示されるので、ここをタップすると、ウィジェット一覧ウィンドウが表示されます。
左側メニューの中にある「Quike」をタップすると、サイズ選択に切り替わるので、ホーム画面に配置したいサイズを追加してください。
ここで選べるのは4種類(小、中、大、超大型)になります。
Quike Windget ウィジェットのカスタマイズ方法
ここでは、アプリのランチャーウィジェットをカスタマイズする方法についての内容になります。
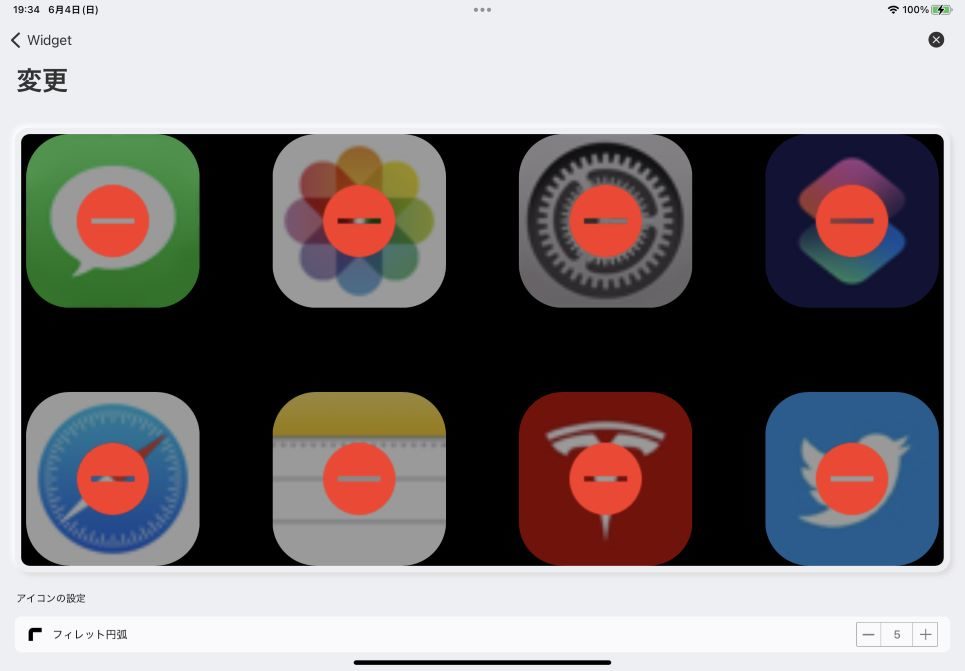
ウィジェットを入れ替えるカスタマイズ方法
iPadのホーム画面に Quike Widget を配置したら、そのウィジェットを「長押し」します。
別窓で「ウィジェットの編集」が表示されるのでこれをタップします。コンポーネントをタップすると、その他のサイズ一覧が表示されるので他のタイプに変更できます。
コンポーネント以外の3つの項目も変更できますが、透過性の項目に限り、中国語になっているので要注意です。
この項目は特に触らなくて何ら問題ないと思います。
アプリのランチャーウィジェットのカスタマイズ方法
ランチャータイプの場合は、ウィジェット一覧を開いた上で、編集したいランチャーコンポーネントを選択すると、変更画面に切り替わります。
画面の右上にカスタマイズのアイコン(スパナ)が表示されるのでタップします。
操作を選択してくださいというポップアップが表示されるので、「開始項目の削除」を選択します。
そうすると、アイコンをタップすると削除できる表示になるので、自由に追加したいアプリを選択すれば良いです。


