皆さん こんにちは!
iPadのようにタブレット端末としても利用できる2in1デタッチャブル仕様のChromebookを所持している場合では、この用途でも使っているのではないでしょうか?
実際の話、キーボードが着脱できるので、必要に応じてタブレット端末として使っている場面もが多い感じになります。
但し、どのように使うのか?は個人差がありますから、2in1仕様のChromebookを所持していても普通のノートパソコンのように利用する場合もあります。
今回の記事は『Chromebookタブレットモード!ナビゲーションボタン表示の設定方法』についての内容になります。
参考になるのか?分かりませんが、最後まで読んで頂けると幸いです。
2in1 Chromebookで利用できる便利な機能
ここでは、キーボードが着脱できるデタッチャブルも含めて2in1に対応しているChromebookの機能や便利な使い方についての内容になります。

デスクトップモード
ノートパソコンのように利用する場合ではデスクトップモードのホーム画面を利用する事になります。
デスクトップモードのホーム画面にはWindowsパソコンのようにフォルダやファイルを配置できないため、お気に入りの写真などの画像を楽しむ背景画面といった感じです。
フォルダやファイルはどこで管理するのか?といえば、ファイルアプリになります。シェルフにもファイルをピン留めできるので必要に応じてピンするのが良いと思います。
尚、シェルフは「左・右・下」のどれか?に位置を変更できます。
タブレットモード
iPadなどのタブレット端末のようにChromebookを利用する場合では、タブレットモードのホーム画面を利用できます。但し、2in1仕様に対応している必要があります。
キーボードが着脱できるデタッチャブルタイプ 及び コンバーチブルタイプ(フリップ型)のChromebookが該当します。
タブレットモードのホーム画面ではアプリのランチャーとシェルフと背景の壁紙がドッキングしているような感じになります。
そのため、背景の壁紙にお気に入りの画像を設定している場合では楽しめないデメリットが発生します。
どっちのモードが便利に使える?
Chromebook デスクトップモードとタブレットモードはどっちが便利に使えるのか?という部分も大いに気になる要素になります。
これは使用者の感じ方になるため、一概には何とも言えませんが、ノートパソコンのように利用する頻度が多いのであればデスクトップモードで問題ありません。
それに対して、iPadなどのタブレット端末のように利用する頻度が多いのであればタブレットモードの方が良いと感じます。
ChromebookはChromeOSを搭載しているパソコンですから、デスクトップモードで特に問題ないと思います。
Chromebook デスクトップモードは便利に感じない
ここでは、Chromebookでデスクトップモードを利用しても便利に感じないについての内容になります。
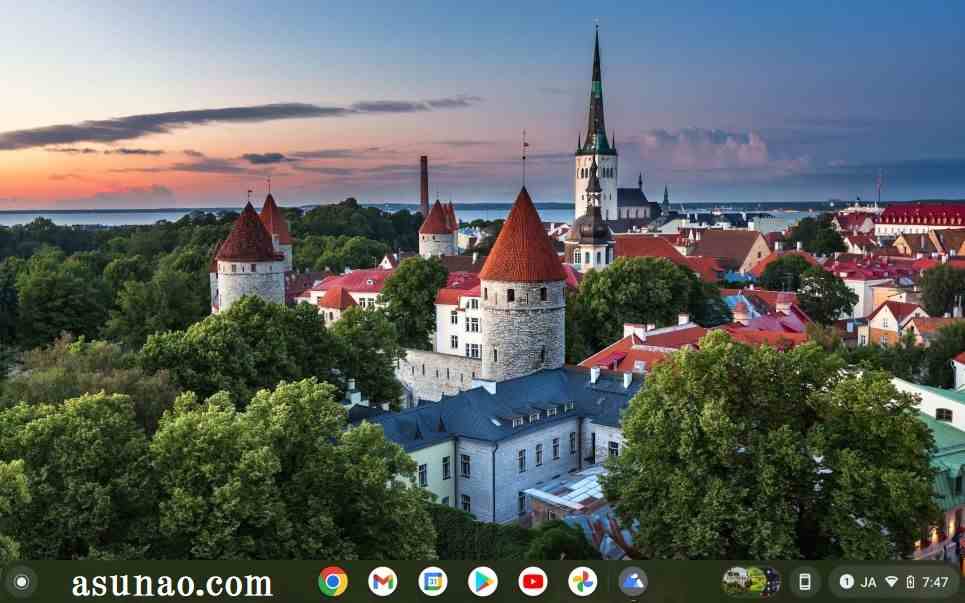
デスクトップモードは便利ではないと感じる
Windowsノートパソコンのように利用するデスクトップモードの場合では、ホーム画面にフォルダやファイルが置けないですから便利に感じない場合が多いです。
ファイルはシェルフにピン留め固定できるようになっていますが、ファイル名をフル表示できないため、これは何のファイルなのかな?といった感じになります。
この部分はちょっと勿体ないというか?残念な点に該当するのではないかな?と個人的に考えます。
あと、ホーム画面はカスタマイズに対応していますが、実際に変更できるのが非常に少ないため、満足感が得られないのも1つの要因かも知れません。
キーボードショートカットは便利
Chromebookデスクトップモードのホーム画面は残念の一言に尽きますが、その代わりといってはなんですが、キーボードショートカットは便利に感じます。
幸いな事にキーボードショートカットの一覧も表示できるようになっているため、分からなくても画面に表示すれば誰でも簡単に使えますから便利だと思います。
シェルフはそんなに便利ではない
デスクトップモードではシェルフを利用した方が便利に使えますが、このシェルフは実はそんなに便利といった感じではないです。
よく利用するアプリをピン留めできる機能は便利かも知れませんが、ランチャーを表示してアプリをアクセスしても良いですから、選択肢の1つと考えておけば良いと思います。
あと、シェルフからカレンダーウィジェットを表示できますが、こちらも便利に利用できるといった感じのカレンダーではないです。
Chromebook タブレットモードでは便利に使える
ここでは、Chromebookでタブレットモードを利用すると便利に感じるについての内容になります。
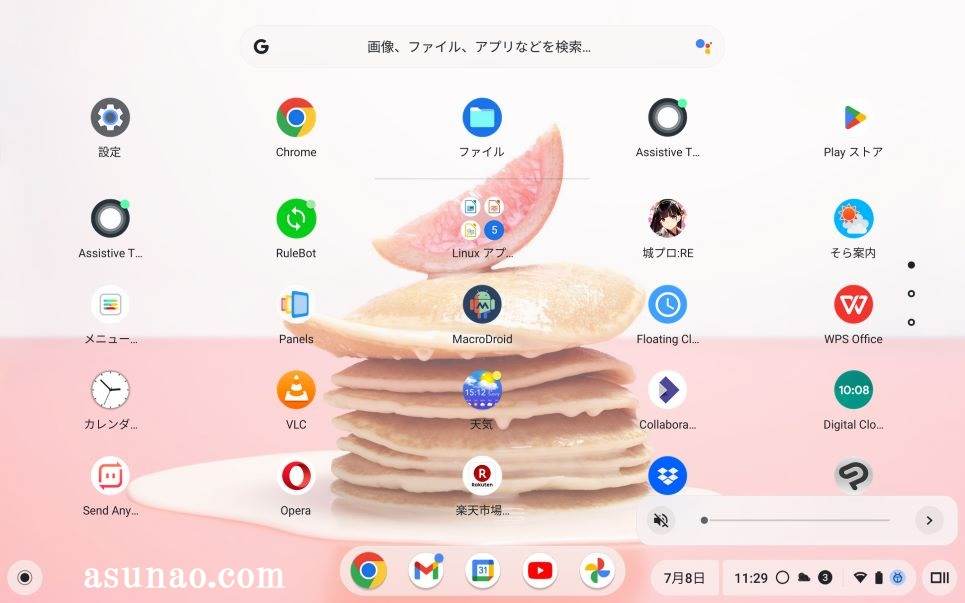
タブレットモードのホーム画面
Chromebookタブレットモードのホーム画面ではアプリのランチャーとシェルフと背景の壁紙がドッキングしているので便利に利用できます。
特にシェルフを利用しなくても便利に使えるといった部分は素晴らしいの一言に尽きるのではないかな?と個人的に考えます。
そのぐらいタブレットモードではシェルフを利用していない方が筆者の場合は圧倒的に多いです。
シェルフを利用しなくても便利に使える
タブレットモードでは便利機能のシェルフはオマケと言っても過言ではないぐらいに利用しなくても特に問題ないといった感じになります。
その理由の1つに該当するのが、ホーム画面上でアプリのランチャーが利用できるのでタブレット端末のような直感的な操作で解決できるのである。
画面キーボードも利用できる
シェルフの右側にWi-Fiなどのアイコンが表示されていますが、ここをタップすると、クイック設定パネルが開きます。
ユーザー補助機能をタップすると、画面キーボードが有るので、これを利用すると画面上にキーボードが表示されます。
また、音声入力も利用できますから、ハードウェアのキーボードを利用しなくても困らないようになっています。
でも、ハードウェアのキーボードの方が入力はし易いと感じます。
Chromebookタブレットモードで利用できる便利な機能
ここでは、Chromebookタブレットモードで利用できる便利な機能についての内容になります。

タブレットモード・ホーム画面
タブレットモードで利用できるホーム画面ではアプリのアイコンが表示されているので、上下にスクロールして目的にアプリを直ぐに見つけることができます。
しかも、アプリの並び順はドラッグ&ドロップ操作で自由に変更できるようになっているため、よく利用するアプリを先頭に並べておけばピンポイントで起動できます。
検索ボックスも有るため、Google Chromeを起動しなくても検索ボックスをタップすると画面キーボードが自動的に表示されて直ぐに検索入力できるので便利です。
画面キーボードも便利
画面キーボードには絵文字の機能も搭載されているだけでなく、音声入力にも対応しているため、タッチ操作でキーボード入力しなくても良いです。
ナビゲーションボタン
タブレットモードでは、ナビゲーションボタンを利用できます。この機能は標準では設定されていないため、必要に応じて手動で設定となります。
この機能をオンにすると、画面の左右の下の端っこにナビゲーションボタンが表示されます。
Chromebookタブレットモード!ナビゲーションボタン表示
ここでは、Chromebookタブレットモードで利用できるナビゲーションボタンを表示する方法についての内容になります。
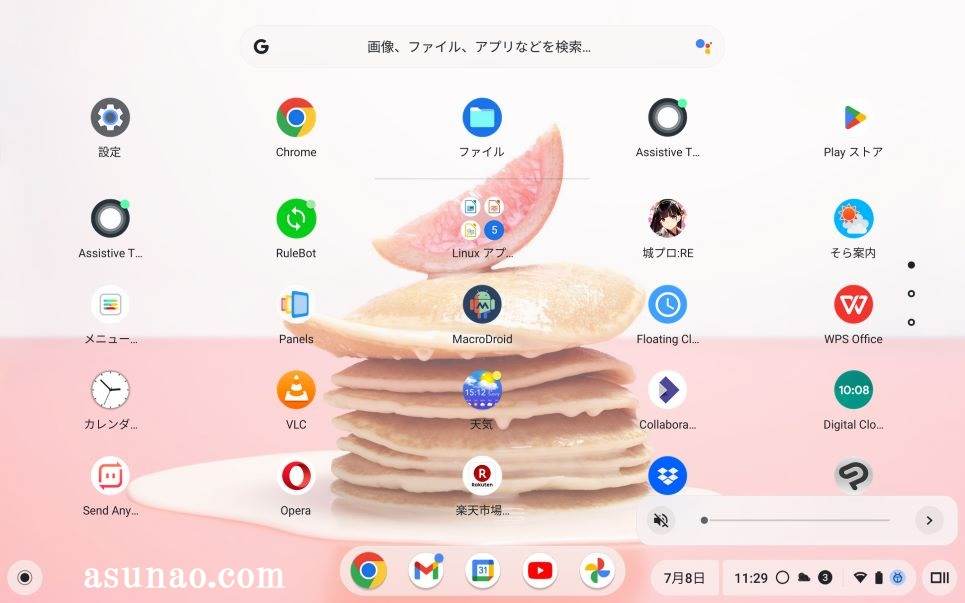
ナビゲーションボタンの利用について
この機能はタブレットモード限定の機能になるため、利用する場合は2in1仕様に対応しているChromebookにて利用となります。
このボタンを利用したからといってそんなに便利に感じるという事ではないです。あくまでも便利に感じるのか?は個人差があります。
因みに筆者の場合は左下に表示されるボタンは気が利いているとは感じますが、便利といった感じではないです。
ナビゲーションボタン表示する設定方法
① クイック設定パネル
シェルフの右側にあるWi-Fiなどのアイコンをタップしてクイック設定パネルを表示して設定を開きます。
② 設定
設定のユーザー補助機能を選択し、「カーソルとタッチパッド」の項目をタップ(クリック)します。
③ スイッチ
カーソルとタッチパッドを開くと、一番下に「タブレットモードでナビゲーションボタンを表示する」スイッチが有るのでオンに設定します。

Chromebook ナビゲーションボタン 使い方
ここでは、Chromebookタブレットモードで利用できるナビゲーションボタンの使い方についての内容になります。
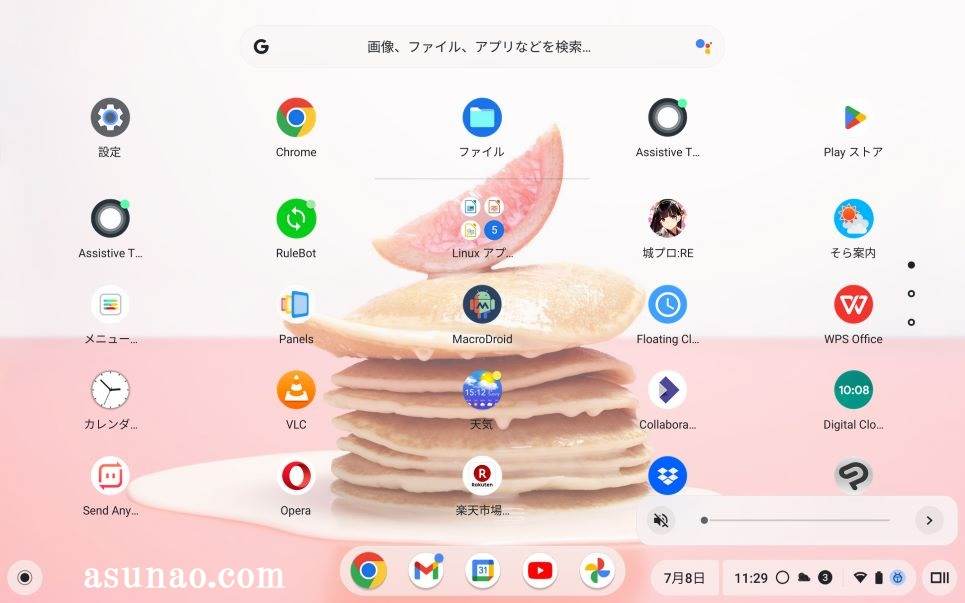
タブレットモードのナビゲーションボタンの使い方
① 左下の角
画面の左下の角にあるランチャーボタンはランチャーではないです。先頭に戻るボタンになります。
例えばタブレットモードで一番最後のページを開いている状態で、このボタンをタップすると先頭に戻ります。
② 右下の角
画面右下の角にあるのがナビゲーションボタン。これをタップすると、現在開いているアプリが表示されます。
何も開いていない場合は「最近使用されたアイテムはありません」と表示されます。

