皆さん こんにちは!
ChromeOSを搭載しているChromebookを所持している場合では、どのような用途に活用しているのでしょうか?とても気になります。
デスクトップ画面がWindowsパソコンのように便利に使えないですから、ここ以外の場所で便利に使う必要があったりするので便利に使えるとは限らないです。
でも、Androidアプリを利用すれば、デスクトップでも利用できるようになる可能性があるので、チャレンジするのも1つの方法になります。
今回の記事は『Chromebookフローティングアプリは便利!デメリット有り』についての内容になります。
参考になるのか?分かりませんが、最後まで読んで頂けると幸いです。
Chromebook デスクトップは壁紙を楽しむ画面
ここでは、Chromebookのデスクトップ画面には何も置けないので自分好みの壁紙を設定して楽しむ画面についての内容になります。

デスクトップ画面はできる事が少ない
Windowsパソコンの場合では、背景の壁紙でもあるデスクトップ画面は色々と便利に利用できるようになっているので活用も容易です。
それに対して、Chromebookの場合では、ほぼ何もできないと言っても過言ではないぐらいに出来る事がとても少ないです。
この観点から考慮すると、デスクトップ画面をどのように使うのか?がとても重要になるような気がします。
何故か?と言うと、何もできないんだけれども何か?別の選択肢も有るのでは?という可能性も残されているからです。
お気に入りの画像を壁紙に設定して楽しむ
Chromebookのホーム画面であるデスクトップはとても残念な事にファイルやフォルダを配置できません。
この画面でできる事はそんなに多くはなく、壁紙の設定やシェルフの位置を変更するぐらいというシンプルさなのである。
いったい、何の為にこの画面が有るのかな?と思ってしまうのですが、逆を言えば、お気に入りに感じている写真を壁紙に設定すれば全画面表示で満喫できます。
このような使い方は勿体ないですけれども、これしか出来ないので致し方ないですから、楽しんだ方が良いです。
Chromebook デスクトップは便利に使う方法
ここでは、Chromebookのデスクトップ画面を便利に使うのであればどのようにした方が良いのか?についての内容になります。
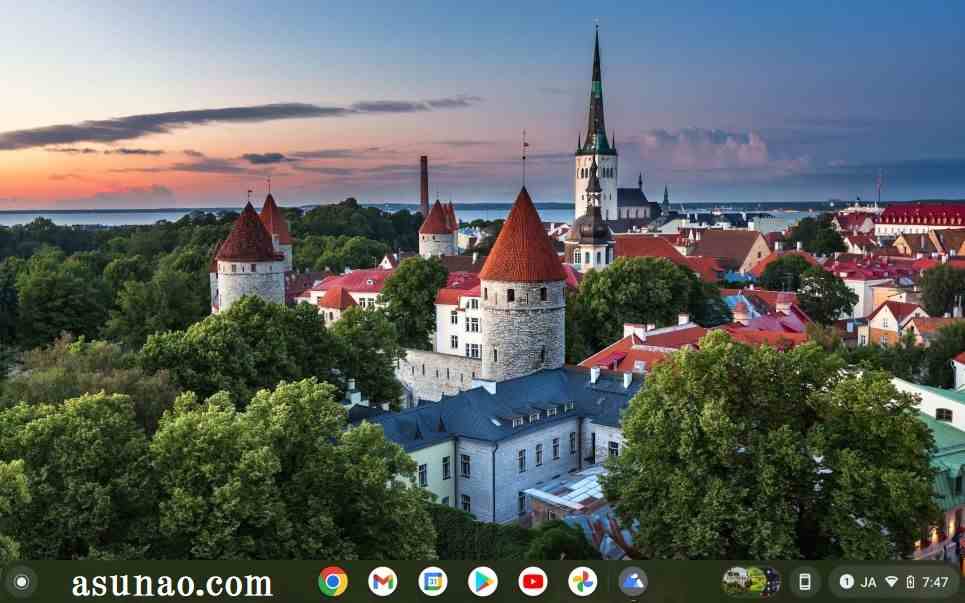
シェルフを最大限に活用する
Chromebookのデスクトップ画面では、壁紙を楽しむぐらいしか何もできないと言った方が正解になると思います。
これをどうやって便利に使うのか?はお手上げに近い感じになりますが、その代わりにシェルフを最大限活用するのが良いです。
というのも、なかなか便利に使える機能になっているため、使わないのは逆に勿体ないです。位置も「左・右・下」の好きな場所に変更できるのも魅力的です。
シェルフにファイルをピン留め
Chromebookのシェルフにはトート機能というのが有り、この機能でファイルをピン留めできるようになっています。
そのため、デスクトップ画面にファイルが置けなくても、その代わりにシェルフを利用できるため、使い方によっては便利に感じる場合もあります。
というのも、ファイルアプリと併用すれば、デメリットの解決とはいきませんが、克服にも繋がるからです。
タブレットモードも選択肢の1つ
2in1仕様のChromebookの場合に限りますが、このタイプはタブレットモードを利用できます。
タブレットモードは何かな?と言えば、タブレット端末のようにChromebookを利用する場合に役立つモード設定になります。
具体的にはキーボードが利用できないですから、タッチ操作で簡単に目的のアプリを起動できるようになっています。
簡単に言えば、アプリのランチャー+シェルフが合体しているような感じになります。
Chromebook フローティングアプリが便利
ここでは、Chromebookのデスクトップ画面で利用できるAndroidフローティングアプリについての内容になります。
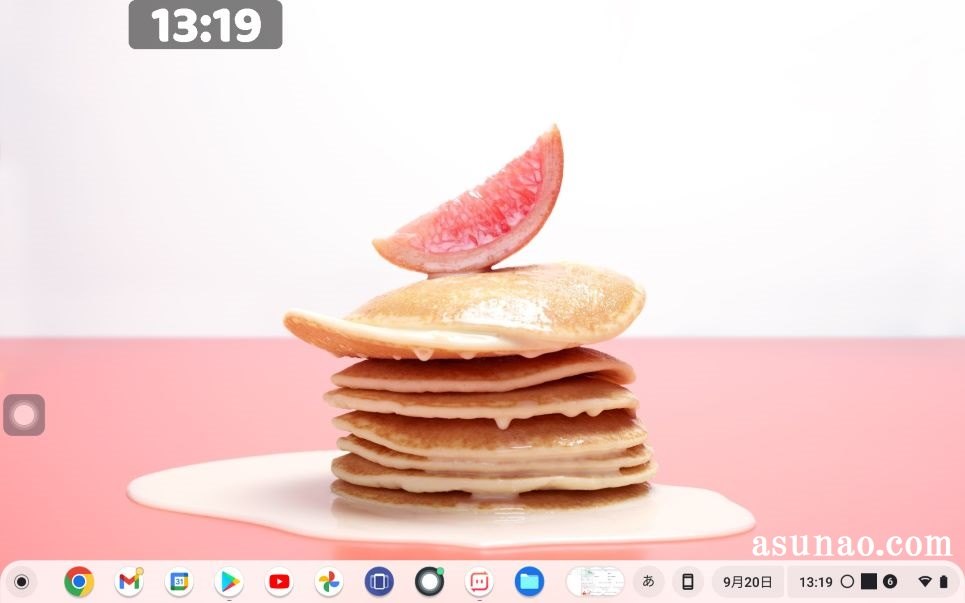
デスクトップ画面でも利用できるAndroidアプリ
Chromebookのデメリットに1つに該当するのが、デスクトップ画面にはファイルやフォルダが置けない事に尽きるのではないでしょうか?
これが出来ないですから、ファイルアプリを利用してファイル管理となるのですが、それならば他のアプリはどうなのか?も気になるところです。
結論から先に言えば、デスクトップには何も置けないですが、その代わりにアプリはデスクトップ上でも利用できます。
具体的に例を挙げると、デスクトップ上にフローティングできるAndroidアプリが該当します。
AssistiveTouch(仮想ホームボタン)
Chromebookのデスクトップで利用できるフローティングアプリと言えば、AndroidスマホをiPhone化する場合に利用するAssistiveTouchが候補の1つに上がって来ると思います。
このアプリはAndroidスマホでは利用できるけれどもパソコンであるChromebookはどうなのかな?と気になりますが、ちゃんと利用できます。
候補の1つとして検討しても良いのではないかな?と個人的に考えます。
Floating Clock(デジタル時計)
Chromebookのタスクバーであるシェルフにはデジタル時計が表示されていますが、サイズが大きくて見やすいと感じないです。
確かにパッと見で確認する程度であれば、このサイズでも良いのですが、もっと大きなサイズで時刻を確認できた方が良かったりします。
このような場合に便利に感じるのが、デジタル時計のFloating Clockアプリになります。
このアプリを利用すると、あたかも壁紙にデジタル時計が貼り付いているか?のように見えます。
Chromebook フローティングアプリのデメリット
ここでは、Chromebookのデスクトップ画面でフローティングアプリを利用する場合のデメリットについての内容になります。
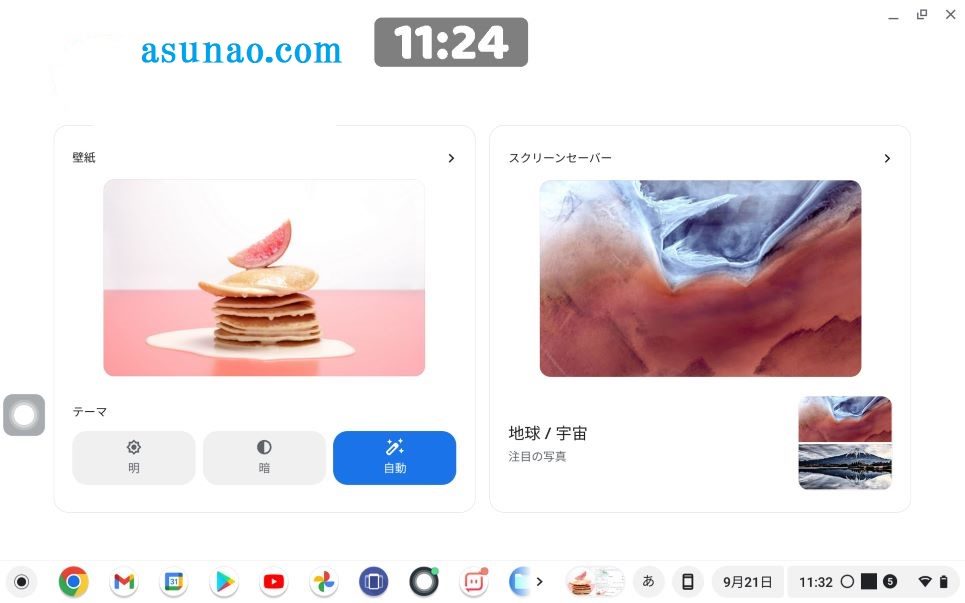
デメリット① 「広告表示」
AndroidアプリのAssistiveTouchを利用した場合に該当するのですが、広告表示がとても気になります。
正確に言えば、気になるという程度ではなく煩わしいと感じるぐらいなので、許容できる範囲内なのか?も関係あります。
残念ながら個人的には許容できる範囲内ではなかったです。便利に感じますが無料で利用できるアプリなので致し方ない部分かも知れません。
デメリット② 「ウィンドウに重なる」
AndroidアプリのFloating Clockを利用した場合に該当するのですが、デスクトップのどの位置にデジタル時計をフローティングさせるのか?によっても評価が変わってきます。
見やすい位置という事で左上の方に配置したのですが、ランチャーやウィンドウを開くと、デジタル時計が全てのウィンドウよりも上に表示されてしまうのである。
流石にこれも困るよな~といった感じで、邪魔にならない位置はどこかな?と探してみたのですが、良い場所は見つからなかったです。
デメリット③ 「一長一短で悩ましい」
Chromebookでフローティングアプリを利用すれば、何も利用できないデスクトップ画面を楽しめるようになりますが、その反面、デメリットも考慮しないといけないのも悩ましい限りです。
ウィジェットのように利用できる機能があれば良いのですが、対応にも限界が有るような気がします。

