皆さん こんにちは!
ノートパソコンのChromebookでは、Windowsパソコンで普通に利用できる事ができなかったりするので安価で購入できるという理由で買うのは良くないと実感します。
買うのであれば、できる・できない!や使える・使えない!もよく検討した上で購入するのが最適な選択になります。その上で、あえて言えば、物足りないと感じた場合ではどのように対応するのか?という応用力も関係してきます。
特にデスクトップ画面では、もう本当に何もできないイメージが漂って来るので応用力でカバーするしかない!といった感じ。
今回の記事は『Chromebook活用方法!壁紙にデジタル時計(Floating Clock)を表示して使う方法』についての内容になります。
参考になるのか?分かりませんが、最後まで読んで頂けると幸いです。
Chromebookデスクトップ画面の活用方法
ここでは、Chromebookのデスクトップ画面の活用方法についての内容になります。
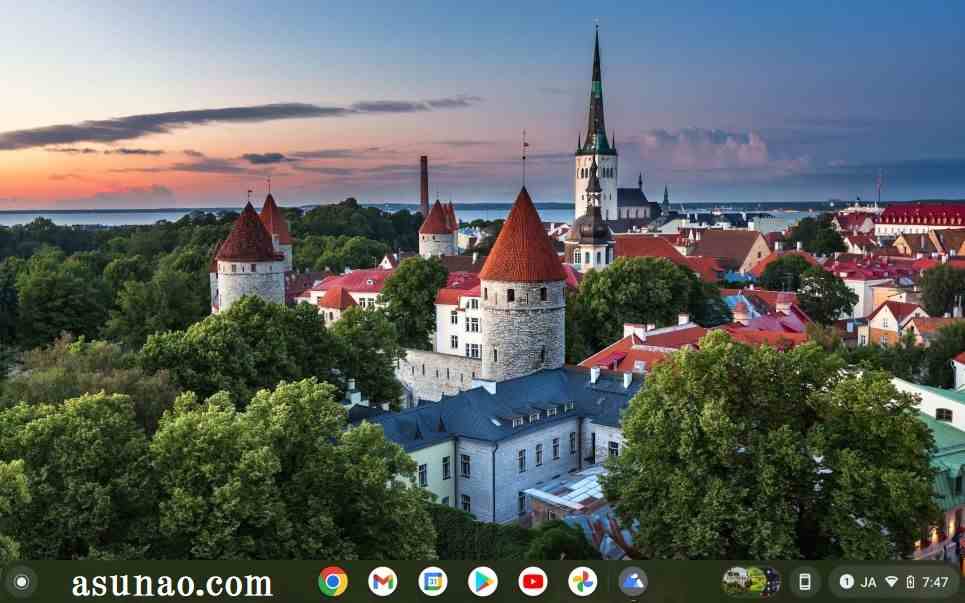
できる事は少ない
Chromebookのデスクトップ画面を便利に利用したい!と考える場合もありますが、ここを便利に使いこなすのは逆に難しいのではないか?と思うのは気のせいでしょうか?
というのも、ここで利用できる事がとても少ないですから、壁紙を楽しむ事ぐらいしか思い付かないと言った方が正解なんじゃないのかな?と感じるのである。
とはいえ、シェルフも含めれば便利に使えるので、こればっかりは一概には何とも言えません。因みに、シェルフ以外では3つの事が利用できるようになっているため、ここで利用できる事はとても少ないです。
シェルフの位置はどこが最適?
基本的にはシェルフの位置は画面の下側に設定されていますが、この位置は自分にとって最適とは言えば場合もあります。そのような時はシェルフの位置を変更するのも1つの方法です。
因みに変更できるのは左・右どちらか?に設定する 又は 自動的に非表示にするの3択となります。画面の上側に設定することはできないので注意が必要になります。
あと、自動的に非表示に設定した場合では、画面を広く利用できるようになりますが、その反面、シェルフを利用する場合に表示させる必要があるため、タッチパッド操作よりもマウスの方が良さそうに感じます。
ダークモードの設定
Chromebookでは、ダークモードは利用できるのかな?と思う場合もありますが、確かに利用できるようになっています。この場合ではデスクトップ画面の任意の場所で右クリックすると設定にアクセスできます。
「壁紙とスタイルを設定」を開くと、壁紙の下にテーマが有るので、ここで3択となります。「明」、「暗」、「自動」の3つのボタンが有ります。ブルーの色になっているボタンが現在設定されているテーマ(ダークモード、ライトモード)になります。
Chromebookデスクトップはアプリが利用できる
ここでは、Chromebookのデスクトップ画面ではファイルが置けないけれどもアプリは利用できる!についての内容になります。
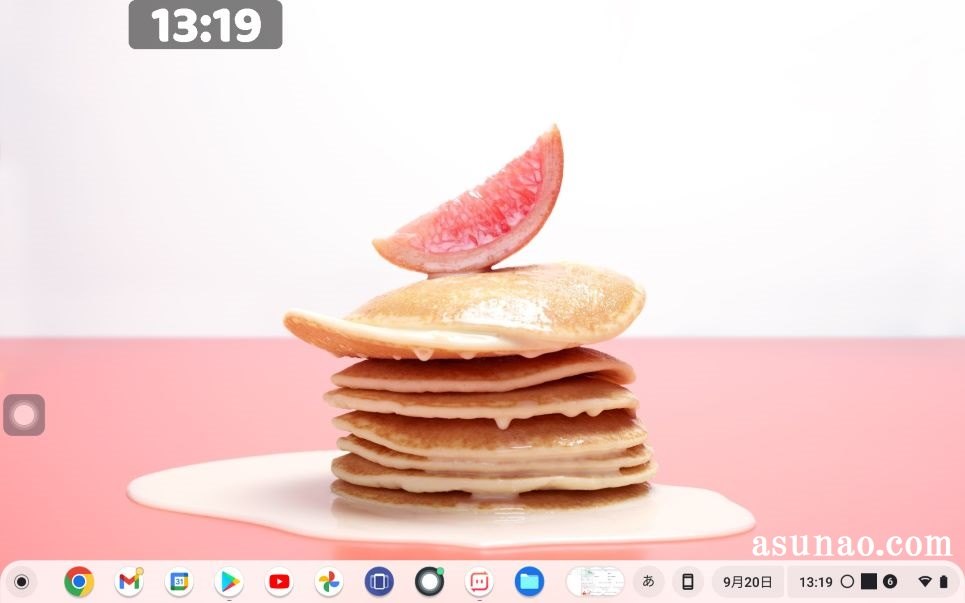
デスクトップ画面にはファイルが置けない
Windowsパソコンの場合では、デスクトップにフォルダやファイルが置けるので便利に感じますが、Chromebookの場合では、フォルダやファイルが置けない仕様になっているので不便に感じます。
でも、その代わりに標準アプリの「ファイル」が搭載されているため、このアプリをシェルフに固定しておけば便利に利用できるため、そんなに不便に感じないのではないか?
それによく使うファイルはシェルフに固定できますから、分かりやすいファイル名称にしておけば、そこまで困るような事はないと思います。
デスクトップで動作するAndroidアプリ
デスクトップでは、ファイルが置けないので、もうこの時点で何も利用できない!という認識に到達してしまう場合も多いのではないでしょうか?
でも、フォルダやファイルが置けないだけで、アプリは利用できる!という部分を置き去りにしていると感じます。これに気が付くのか?によっても今後の展開も変わってきます。
仮に気が付かなかった場合ではデスクトップを便利に活用するという事は微塵も考えないと思います。
でも、気が付く事ができた場合では、ここで動作するAndroidアプリを見つければ良いんだ!となります。
AssistiveTouchアプリ
iPhoneやiPadを使った事がある場合では、仮想ホームボタンを利用した事があると思います。これはあたかも浮いているように見えるアプリに該当します。
つまり、フローティングできるアプリの1つ。このアプリはAndroid版もあるため、Chromebookでも利用できます。
実際にインストールして使っているのですが、広告表示さえ気にしなければ、デスクトップ画面で利用できます。
Chromebook壁紙にはデジタル時計を表示したい
ここでは、Chromebookのデスクトップ画面の壁紙には、デジタル時計を表示したい!についての内容になります。
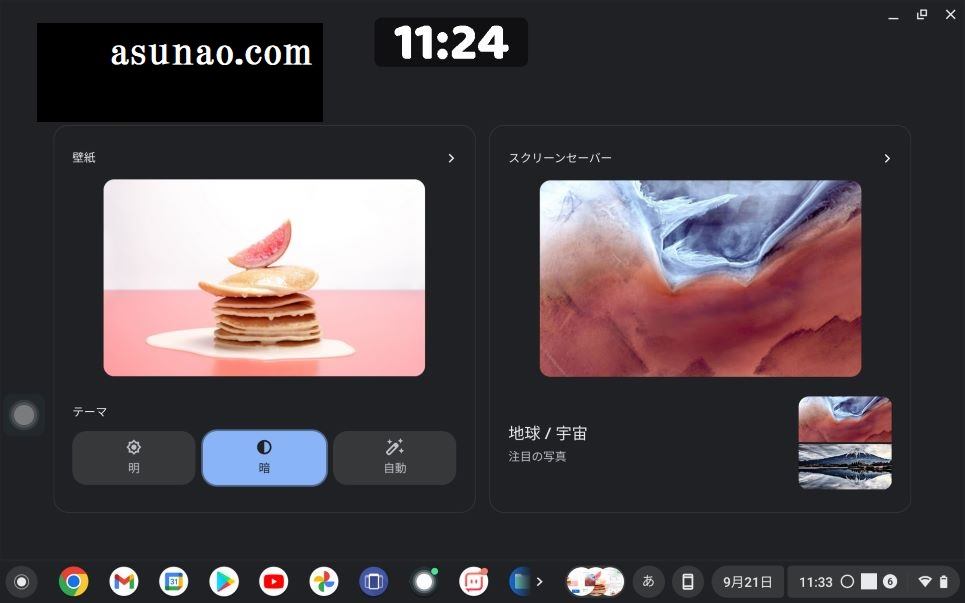
壁紙に時計を表示したい場合もある
Androidで利用できる仮想ホームボタンも確かに魅力的に感じますが、壁紙にシェルフよりも大きな文字で見えるデジタル時計を表示したい場合もあります。
というのも、シェルフにもデジタル時計が表示されていますが、お世辞にも見やすいと感じる文字サイズではないので、パッと見てもわかるように壁紙に表示したいと感じるのである。
仮想ホームボタンと同じようにフローティングアプリを利用すれば可能なんじゃないのかな?と感じます。

壁紙にデジタル時計を表示した場合のデメリット
Chromebookのデスクトップで利用できるフローティングアプリのデジタル時計をインストールして実際に使ってみると、確かに、あたかも壁紙の上で表示できるデジタル時計になるのですが、イマイチに感じる部分もある事に気が付きます。
例えば、位置を何も考えていないで配置した場合では、アプリをランチャーを表示したり、アプリを起動したりすると、邪魔に感じる場合があります。
何せ、アプリの上に重ねて表示されるので、ちょうどその場所に時計が表示されると困る場合も有ります。その都度、邪魔にならない場所に移動する手間も発生するのである。
タイムラグが発生する場合もある
もう1つのデメリットとしては、タイムラグが発生するという部分。パッと見ると「あれ?」何か時刻が異なっている!といった感じ。これはちょっと流石に困りますよね!
とはいえ、全てのデジタル時計アプリが同じなのか?と言えば、そうではないと思うので、他の時計アプリも試してみた方が良さそうに感じます。
Chromebook壁紙にデジタル時計を表示
ここでは、Chromebookのデスクトップ画面で利用しているフローティングアプリのデジタル時計についての内容になります。
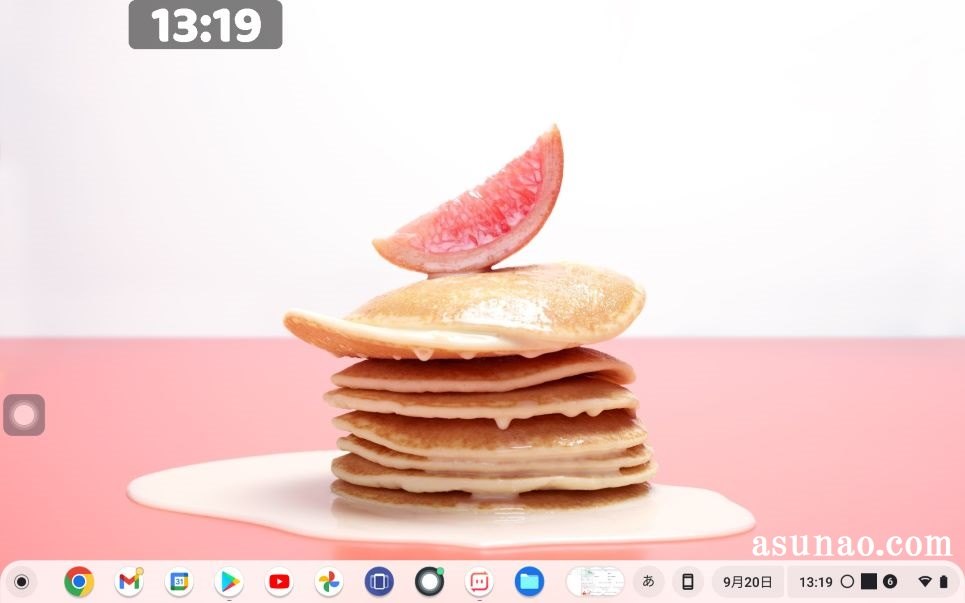
Floating Clockアプリ
デスクトップの壁紙に重ねて表示できるAndroidフローティングアプリの1つとして、デジタル時計アプリ「Floating Clock」があります。
名前の通り、フローティングできる時計アプリなのですが、アナログ時計ではなくデジタル時計を表示するアプリに該当します。
但し、Chromebookで利用すると、移動する時にイマイチに感じる動き方をするので、最適といった感じではないのも事実です。動作の事も考慮すると、マウスでドラッグ&ドロップした方が良いのかな?と感じます。
というのも、所持しているのがLenovo IdeaPad Duetなのでタッチ操作にて移動なのである。タッチパッドでも良いのですが、ドラッグ&ドロップ操作はマウスの方が便利ですから、タッチパッドでは不向きです。

Floating Clock 使用レビュー
AndroidアプリのFloating ClockをChromebookにインストールして、デスクトップ画面で実際に使ってみた感想としては、こういう選択肢も十分に有りかも知れないという発見に至っております。
でも、タイムラグが発生するという事実に気が付いてからは、そんなに便利に感じない!といった評価に変わっています。このタイムラグが無ければ、評価は高かったのですが残念に感じます。
どういうタイミングで発生するのか?は現段階ではちょっと不明です。とりあえずは使っているのですが、いつも気にして見ている時はタイムラグは発生していません。
何か?別の作業をしている状態で、ふと気が付いた時に見ると、1~2分ずれているような気がするのである。


