皆さん こんにちは!
Chromebookでウィジェットを利用したいな~と思った場合ではどのように解決しますか?え?何を言っているのかな?と思ってしまうかも知れませんが、普通に利用できないですよね~。
標準では利用できないですから、これを何とか?するには2つの方法で実現するしかないのですから、頑張るしかないといった感じでしょうか?
だからといって、どちらの方法でも便利に感じなかったらどうしようか?という部分も考慮した方が良いのではないか?と考えます。
今回の記事は『ChromebookウィジェットはAndroidアプリで対応できる』についての内容になります。
参考になるのか?分かりませんが、最後まで読んで頂けると幸いです。
Chromebookでウィジェットを使う方法
ここでは、Chromebookでウィジェット利用する場合では、2つの方法で利用する事ができるについての内容になります。
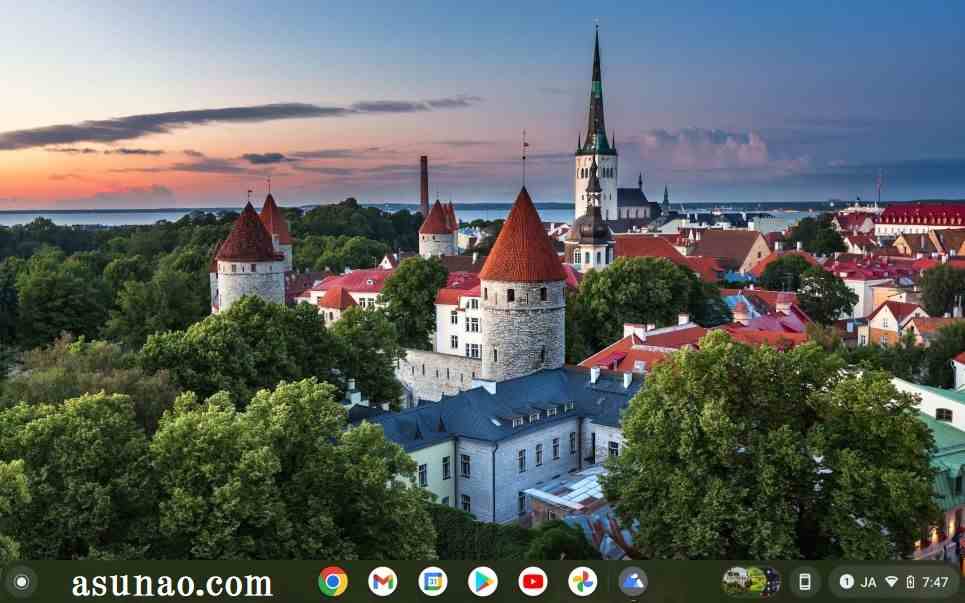
Chrome拡張機能を利用する方法
Chromebookでウィジェットを利用する場合では、Google Chromeにウィジェット利用できるChrome拡張機能を追加して対応する方法が利用できます。
この場合のメリットとしては、Chromeブラウザの1つのタブをウィジェット利用できるようになるため、必要に応じて切り替える事で効率性が上がる可能性があります。
その反面、この方法を利用した場合では、デメリットもあり、実際に利用できるウィジェットが少ないと利便性が落ちる事になります。そのため、どれだけのウィジェットが使えるのか?が運命の分かれ道になるのかも知れません。
あと、これ以外にも拡張機能によっては個別のデメリットもあるため、その見極めも必要になります。どの範囲までは許容できるのか?も重要です。
Androidアプリを利用する方法
ChromebookではAndroidアプリも利用できるため、ウィジェット利用できるAndroidアプリをインストールして対応する方法も利用できます。
この場合では、ウィジェットのプラットホームとなるアプリの上に個別のウィジェットアプリを動かす事になるため、プラットホームに加えて、対応できるアプリも必要になります。
たぶん、これが本来の形なんだと思いますが、いくつも無制限で利用できるといった感じではなく、同時に利用できるウィジェットに限りがあるので厳選しないといけません。
あと、もう1つ重要な事があり、このようなアプリを使ったからといって便利に感じるのか?は個人差があるので一概には何とも言えないという部分に尽きます。
Chromebook Chrome拡張機能でウィジェットは便利?
ここでは、Chromebookでウィジェット利用する場合では、Chrome拡張機能で利用する方法もありますが、こちらの方法は便利に使えるのかな?についての内容になります。
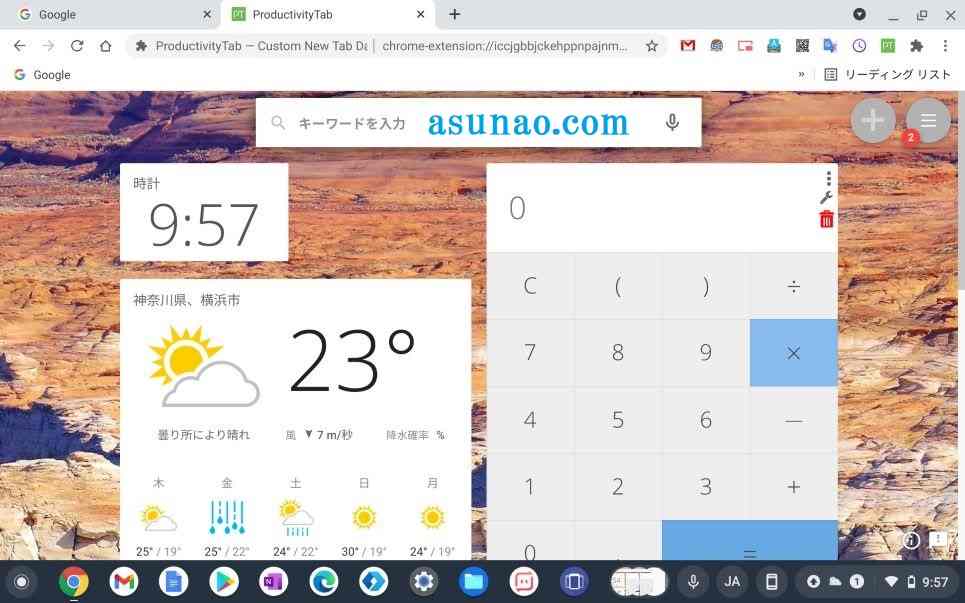
Chromeブラウザで利用するタイプ
Chromebookの場合では、Androidアプリも利用できますが、基本的に何でもChromeブラウザでやる事になるので、ウィジェット利用する場合でもChromeで実現する事になります。
「ProductivityTab — Custom New Tab Dashboard」というChrome拡張機能を追加すると、Chromeブラウザ上でウィジェット利用できるようになります。
ただの拡張機能は海外製ですから、日本仕様ではないのである。そのため、日本語で使っても便利に感じるウィジェットが6個ぐらいしかないので、どのように解釈すれば良いのかな?といった感じです。
便利に感じるのか?はウィジェット次第
このChrome拡張機能を追加した場合では、便利にウィジェット利用できるのか?と言えば、正直な感想としては、利用できるウィジェットが少ないと感じるのでよく分からないと言った方が正解になります、
日本語で使ってみて6個ぐらいしか利用できないですから、これでどのように判断すれば良いのだろうか?といった感じになります。しかも、自分が求めている物なのか?そうでないのか?でも変わってきます。
そのため、便利に利用できるのか?は実際に使えるレベルのウィジェットなのか?という部分が関係してきます。
利用できるウィジェットは多い方が良い
個人的な見解としては、ウィジェットを利用するのであれば、使えるウィジェットが多ければ多いほど選択肢も広がるので判断し易いと感じます。
最大で10個ぐらいは利用できるようにしないと利用しなくても良いんじゃないのかな?と感じます。
Chromebook Androidアプリでウィジェット利用する方法
ここでは、Chromebookでウィジェット利用する場合では、Androidアプリで利用する方法もあるについての内容になります。
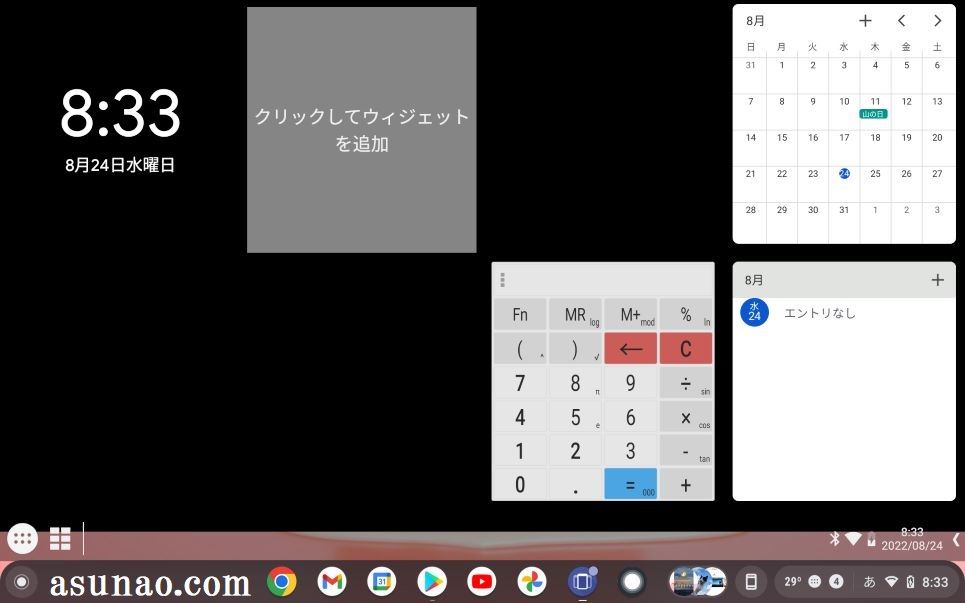
Androidアプリでもウィジェット利用できる
Chrome拡張機能を利用した場合では、指定されているウィジェットしか利用できないので、利用してもそんなに便利に感じなかったと言っても過言ではないのですが、それならばAndroidアプリではどうなのか?も気になります。
具体的に、Androidではどのように動作するのか?と言えば、基本的にはアプリの上にウィジェットアプリを動かすというイメージになるため、起動する場合では2段階の操作となります。
一発でウィジェットを利用できないのである。これは仕方のない部分であり、デメリットにも感じるのではないか?というのが率直な感想になります。
インストールするアプリは「Taskber」
それならば、どのアプリをインストールするのか?と言えば、ウィジェットのプラットホームとして利用できる「Taskbar」というアプリになります。
このアプリをインストールした上で、このアプリで利用できるウィジェットをPlayストアから追加する事になります。ここでの注意事項としては、全てのウィジェットに対応している訳ではないという部分に尽きます。
どういう事なのか?と言うと、このアプリで利用できるウィジェットのサイズが決まっているのである。使えるのは「一番小さいサイズ」になるので注意が必要です。
Taskbarアプリの特長
Android Taskbarアプリの特長としては、ウィジェット利用できるプラットホームの機能だけではなく、アプリのランチャーとしての機能も有しています。
Chromebookのランチャーのアイコンが小さいバージョンと思って頂ければ良いのかな?といった感じ。
実際に使ってみると便利に感じますが、こちらの場合でも2段階方式での起動となるため、イマイチに感じます。
AndroidアプリのTaskbarでウィジェット活用
ここでは、ChromebookにAndroidアプリのTaskbarをインストールした上で、ウィジェットのプラットフォームとして利用した場合の使用レビューについての内容になります。
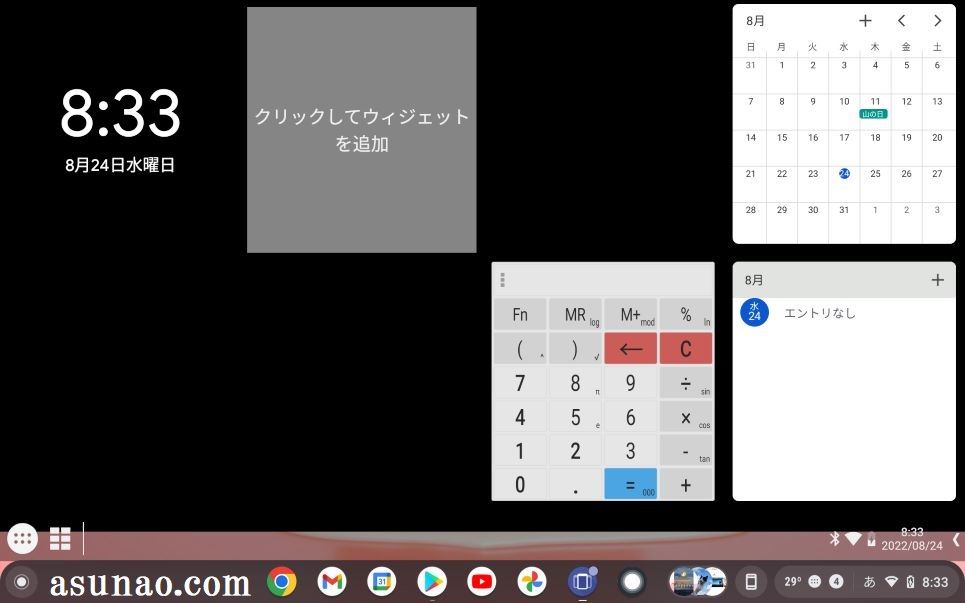
イマイチに感じる部分
ウィジェットのプラットホームとして利用できるAndroid Taskbarアプリの最大のデメリットに感じる部分としては、2段階方式での起動になるため、便利に感じないですよね~といった方が正解です。
この部分さえどうにか?する事ができれば、申し分ないのですが、Chromebookは基本的にGoogle Chromeを利用するパソコンになるので、Androidは二の次といった感じです。
このアプリを便利に使うのであれば、Chromebookではなく、Androidタブレットになるのでは?と個人的に考えます。その理由としては、Android端末であれば一発で起動できると思います。
やっぱり、2段階にて起動では不便ではないですけど便利に感じないです。
Taskbar Androidアプリ使用レビュー

実際にChromebookにTaskbarをインストールして、使ってみた感想としては、このアプリの上で利用できるウィジェットのサイズが限定されてしまうのは残念に感じます。
だからといって、便利に感じないのか?と言えば、ウィジェット計算できる電卓アプリなどは十分に使えると感じます。天気予報も一番小さいサイズで利用できるタイプであれば問題ありません。
ただ、このサイズを見つけるのが意外と大変に感じます。ウィジェットは最大で10個まで登録できるのですが、実際には3~4個ぐらいしか登録できなかったりします。
もっと効率的に見つける事ができれば良いのかな?といった感じです。

