皆さん こんにちは!
Chromebookでは基本的にChromeブラウザにて何でもかんでもやってのけるパソコンに該当しますが、そのようなパソコンだったとしても足りない機能もあったりします。
もし、自分が必要と感じているんだけれども、その機能がなかったりすると、そこで詰んでしまうのですが、Chrome拡張機能でChromeを強化&拡張できるので何とかなったりします。
例えば、ダークモードがこれに該当するのですが、Chrome拡張機能でダークモード対応できるようになります。でも、これで満足できるのかな?というと、決して満足できないのが実情になります。
ChromeじゃなくてChromebook本体でダークモードできないとダメなんですよね~
今回の記事は『Chromebookダークモード・ライトモードを設定する操作方法』についての内容になります。
参考になるのか?分かりませんが、最後まで読んで頂けると幸いです。
Chromebook ダークモードは利用できる?
ここでは、Chromebookでダークモードは利用できるのかな?についての内容になります。
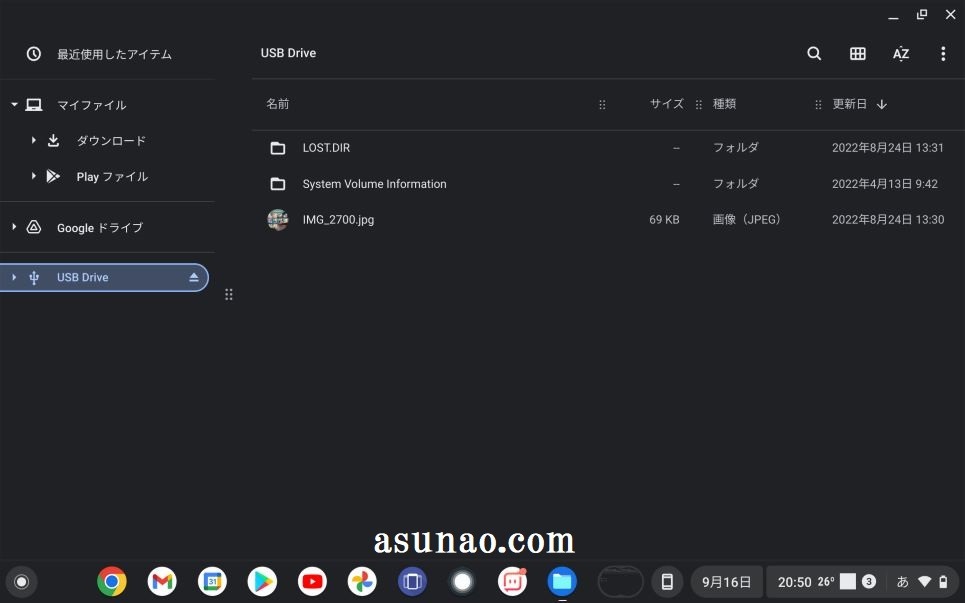
ダークモードの選択肢
ダークモードうんぬんの話をする前に根本的な事を先に言うと、そもそもChromebookというノートパソコンは、Chrome OSを搭載しているパソコンに該当します。
Chrome OSを搭載しているパソコンの特長としては、AndroidアプリやオプションでLinux β版も利用できますが、基本的にはGoogle Chromeで何でもかんでも対応する感じになります。、
そのため、ダークモードやライトモードへの変更についても、Chromeブラウザで対応しても特に問題ないのではないか?と考えます。
これは必ずしも最適な選択ではないですが、このような考え方もできるので選択肢の1つとして考えても良いのではないか?と個人的に考えます。
Google Chromeで対応する場合
ダークモード設定をGoogle Chromeで対応する場合では、どのように行えば良いのか?と言えば、基本的にはChrome検索設定で対応できます。
但し、あくまでも検索時のみダークモードに設定できるため、以降のページには対応していません。
これでは何の為のダークモードなのか?分からないので、不満足な結果で終わってしまうのですが、Chrome拡張機能を利用すると、自分の狙った通りの結果を得る事ができるようになります。
但し、唯一の弱点が有るとすれば、手動にて対応となる部分に尽きるのではないでしょうか?今どき、手動なんですか?と突っ込みたくなってしまうのが残念に感じる部分かも知れません。
Chromebook本体でも対応できる
以前は、Chromebook本体でダークモードを設定する事はできなかったのですが、Chrome OSが改善アップデートされて対応できるようになっています。
Chromebook Google Chromeでダークモード設定できる
ここでは、Chromebookでダークモード設定する場合はGoogle Chromeで対応できるについての内容になります。

Chrome 検索設定で対応する方法
① Chrome
先ずは、Google Chrome を起動します。普通に何でも良いのでキーワード検索します。キーワード検索すると画面右上にGoogle アプリのアイコンの左隣に歯車のアイコンが表示されます。
② ダークモード
検索設定を開くと、「ダークモード:オフ」と表示されます。これは現在の状態を指しているので、これをクリックすると、ダークモードがオンになって検索表示画面がブラックに変更されます。
Chrome拡張機能を利用する方法
Google Chrome標準機能の検索設定にてダークモードにした場合では、検索結果のみブラックにする事ができるので不満足な結果に終わってしまうのが残念な部分に該当します。
リンク先もダークモードにて表示されるのであれば満足できるんですけれども、そうではないため、不完全燃焼になってしまうのである。これでは目的が達成できないですから他の方法にて対応する必要が発生します。
他の方法とは、Chrome拡張機能を活用する方法になります。
Chromeに追加する拡張機能
Chromebookは足りない機能はChrome拡張機能で追加できるため、Chromeウェブストアにて、Google Chrome拡張機能を追加できます。
ダークモードを追加したいのであれば、ストア検索にて、「ダークモード」と検索し、その後に左側メニューにある拡張機能を選択すると候補一覧が表示されます。
因みにChromeに追加しているダークモードは「Dark Reader」になります。
Chromebook Chrome Dark Reader レビュー
ここでは、Google Chromeではなく、Chromebook本体でダークモード設定はできるのかな?についての内容になります。

メリット
このChrome拡張機能を利用すると、キーワード検索後にクリックしてページ遷移した場合でもリンク先のホームページもダークモードのページになっている部分に尽きるのではないでしょうか?
やっぱり、これが本来のダークモードの姿なのでChromeに追加して満足な結果を得る事ができます。
デメリット
メリットが有るという事はデメリットも有るという裏返しになる訳ですが、それならばデメリットには何が該当するのか?と言えば、手動で変更する部分が該当します。
あくまでも、ダークモードとライトモードの切り替えはワンクリックで済むのですが手動にて切り替える必要があるため、必ずしも最適な選択でもないのである。
やっぱり、自動で切り替える事ができた方が便利に感じます。手動だとちょっと手間が発生しますから、なるべくなら煩わしい操作や面倒に感じる操作はあまりやらない方が効率的です。
Dark Reader 使用レビュー
Chromebookも含めて、Google Chromeを利用するパソコンで使えるChrome拡張機能Dark Readerの使用レビューになりますが、基本的には手動での切り替え操作になるため、この部分は自動の方が良かったな!と感じます。
でも、それ以外の部分については、特に申し分ないと感じるため、この選択でも有りかな?と感じます。Chromeブラウザに限定するのであれば、この選択肢も考慮して良いと思います。
因みに、「輝度」・「コントラスト」・「グレースケール」なども変更できるようになっていますが、別に触らなくても特に問題ありません。

Chromebookダークモード・ライトモード設定方法
ここでは、Chromebook本体でダークモード・ライトモードを設定する操作方法についての内容になります。自動で切り替えれるのは便利に感じます。
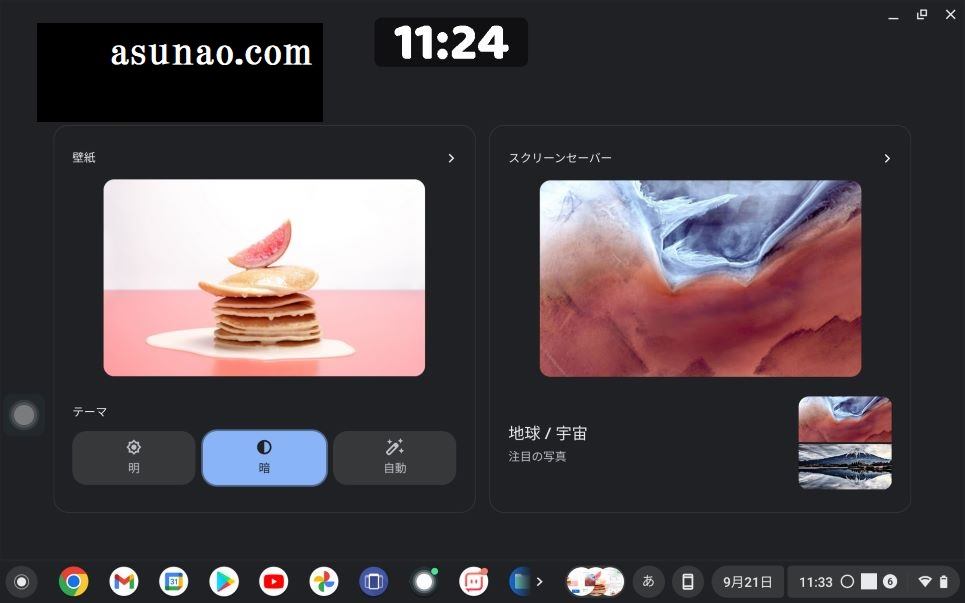
Chromebook本体でもダークモード設定できる
今まではChroe OSを搭載しているノートパソコンであるChromebook本体では、残念ながらダークモード・ライトモードの切り替えを行う事ができなかったのですが、Chrome OSが改善された事により、対応できるようになっています。
どこで設定できるのかな?と気になるところですが、通知ステータスからアクセスできる設定ではなく、デスクトップ画面を右クリックしてアクセスできる「壁紙とスタイルを設定」からアクセスします。
まさか!壁紙から設定できるとは思わなかったです。
しかも、Chrome拡張機能のDark Readerでは手動で変更の操作でしたが、Chromebook本体では、自動で切り替える設定も用意されているので便利に感じると思います。
やっとWindowsパソコンみたいに使えるパソコンになってきたのかな?といった感じになります。
ダークモード・ライトモード設定方法
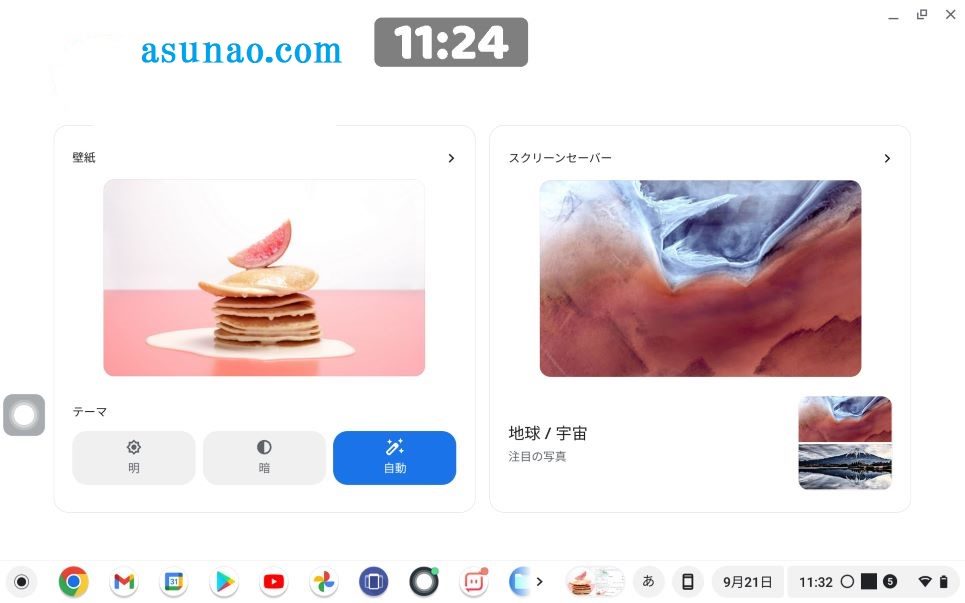
① デスクトップ画面
Chromebookのデスクトップ画面で任意の場所にカーソルを移動した上で右クリック操作を行います。タッチパッドやマウスで右クリックすると、右クリックメニューが表示されます。
② メニュー
右クリックメニューの中に「壁紙とスタイルを設定」があるので、これを選択します。そうすると、壁紙の下にテーマがあるのを確認できます。
③ 切り替え
テーマの中には、「明」、「暗」、「自動」の3つのボタンがあり、ブルーの色で選択されているのが現在の設定となります。
明がライトモード、暗がダークモード、自動が自動的にライトモードとダークモードを切り替える設定ボタンです。たぶん自動に設定されていると思いますが、念の為に確認しておいた方が良いのでは?
