皆さん こんにちは!
Windowsパソコンを所持している場合では、便利に利用できる機能を利用して自分が求める用途でパソコンを使っていると思います。
その中でもタスクバーはスタートメニューよりも便利に使える機能になりますが、ここに表示されている時刻と日付に足らない表示が有る事に気が付くと思います。
そう曜日が無いんですよね~。これを確認するにはカレンダーを表示しないといけないのである。これは便利に感じないです。どうにかしたいものです。
今回の記事は『Windows11タスクバーの日付に曜日追加のカスタマイズ方法』についての内容になります。
参考になるのか?分かりませんが、最後まで読んで頂けると幸いです。
Windowsパソコンで今日は何曜日を確認する場合
ここでは、Windowsパソコンで本日の曜日を確認するにはどうするのか?についての内容になります。
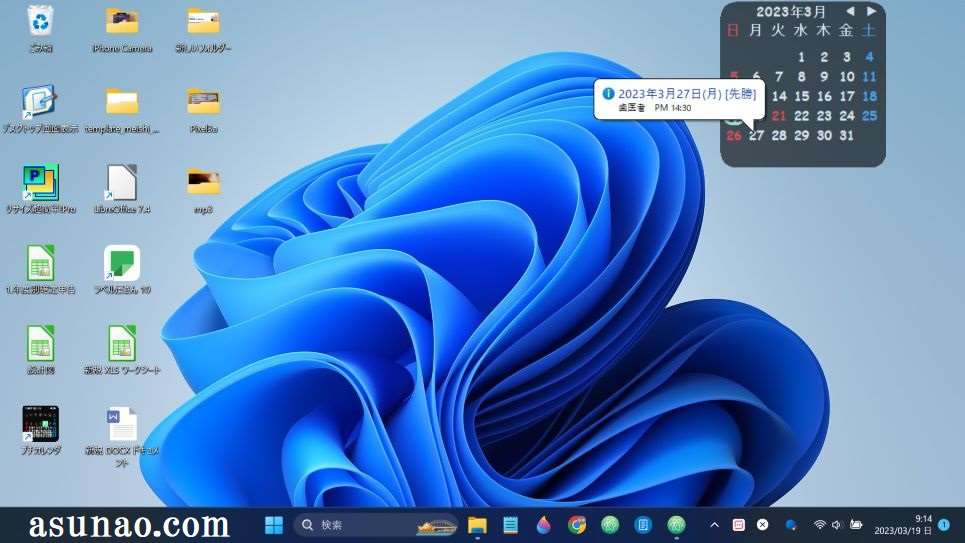
タスクバーには日付の表示あり
Windowsパソコンのタスクバーには日付と時刻が表示されています。本来であれば、ここに曜日を表示さえしていれば何も問題ありません。
残念ながら、ここには曜日が表示されていないですから、別の方法にて曜日を確認する必要があります。
Microsoft Storeでカレンダーアプリをインストールするか?もしくはWindows標準カレンダーを表示して曜日を確認するといった感じになると思います。
曜日を確認するにはカレンダーを表示
Windowsパソコンで今日は何曜日なのかな?を調べる場合では、基本的にはカレンダーを表示する必要があります。
このカレンダーはスタートメニューから表示するのかな?と思うかも知れませんが、その必要はなく、タスクバーの右端に表示されている日付からアクセスできるようになっています。
現在時刻と日付をマウスでクリックするとWindows標準カレンダーが表示されます。現在日は◯で囲んであるのでパッと見で直ぐに分かります。
これならば、ちょっと手間を感じますけれども少ないステップで曜日確認できます。
標準ウィジェットでも確認できない
タスクバーにはウィジェットのアイコンも有ります。マウスオーバーするとウィジェットが表示されるようになっています。
残念な事にウィジェットを表示しても曜日は表示されないので役に立ちません。
Windows11の標準カレンダーは便利ではない
ここでは、Windows11で利用できる標準カレンダーは便利に感じないについての内容になります。
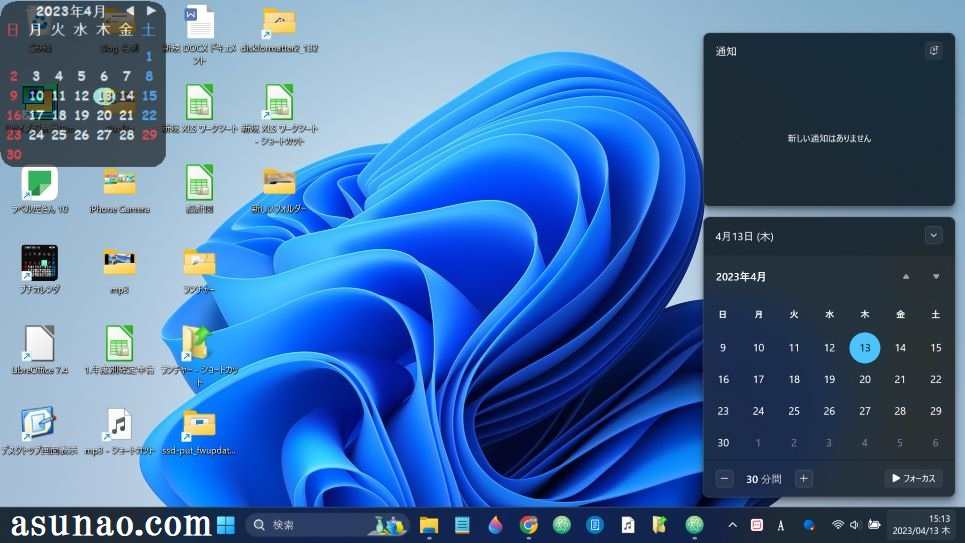
Windows標準カレンダーの不便な部分
Windowsパソコンで標準利用できるカレンダーは全くと言って良いほど便利に感じないのですが、その中でもこれだけは何とか?して欲しいのがスケジュール登録です。
予定管理できないので今日は何日で何曜日なのかな?を確認する目的で使うしか方法がないような気がします。
これだけの目的で余計な手間は掛けたくないものです。
平日・土曜・日曜祝日の色分けなし
紙のカレンダーには平日と土曜、日曜・祝日にはそれぞれ色分けされていますが、Windows11で利用できる標準カレンダーは色分けがないです。
別に色分けがなくても曜日が分かれば特に問題ないのですが、便利に感じないと思うため、なるべくならこのカレンダーは利用しないようにしたいと感じるのではないでしょうか?
ウィジェット・カレンダーは便利
デスクトップ画面にフローティングできるウィジェット・カレンダーを利用していますが、デスクトップの何処にでも配置できて、スケジュール登録も行えるので重宝しています。
しかも、文字サイズも大きいですからパッと見で曜日も分かる優れ物に感じるアプリだったりします。

Windows11タスクバーの日付に曜日を追加できる
ここでは、Wimdowsパソコンで曜日を確認する場合に標準カレンダーを表示しなくてもタスクバーに曜日を追加できるについての内容になります。
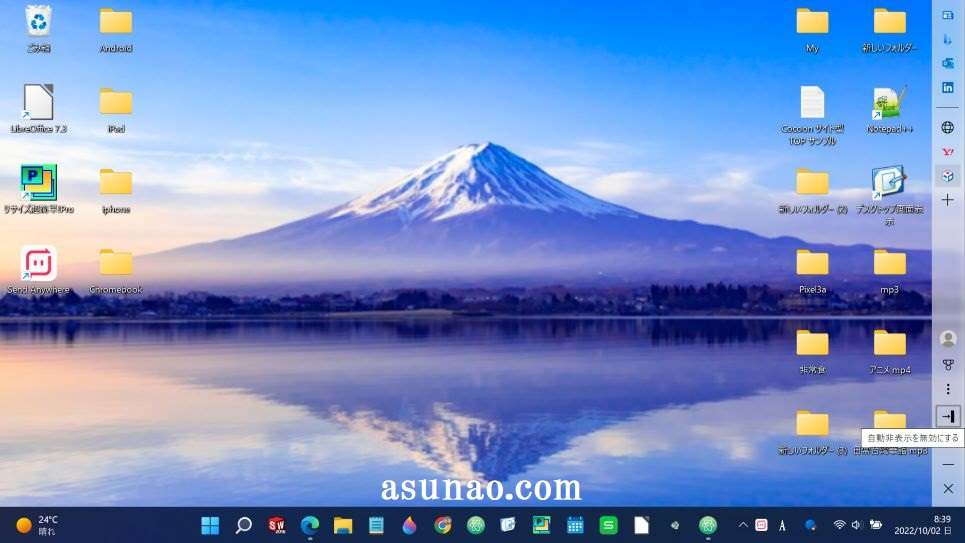
標準カレンダーを開かなくても確認できる方法あり
Windows11で利用できるカレンダーを表示してもスケジュール登録できませんし、平日と土曜・日曜祝日の色分け表示もないですから便利に感じません。
曜日を確認する目的でカレンダーを表示する必要は有るのかな?というのが個人的な見解になります。
実は、こんな面倒な事をしなくてもタスクバーで曜日を確認できる方法があります。
タスクバーで今日は何曜日なのか?確認できる
Windows11の標準設定ではタスクバーの日付に曜日を表示する事ができないようになっています。ここに曜日を表示したい場合はカスタマイズすると可能になります。
カスタマイズ?というと、Windows11ではスイッチ操作になる場合が多いので簡単なイメージになると思いますが、日付の横に曜日を表示するカスタマイズは面倒に感じる作業になります。
変更できるウィンドウにアクセスするまでの工程がちょっと長いのである。それでも問題ないよ1という場合に限り、カスタマイズした方が良いと思います。
デメリットもある
タスクバーの日付の横に曜日を表示した場合ではデメリットもあります。それは、あくまでも曜日を表示できるのは1文字だけです。
「日、月、火、水、木、金、土」のどれか1つの文字が表示されます。
タスクバーの日付に曜日を追加のカスタマイズ方法
ここでは、実際にWindowsパソコンのタスクバーに表示されている日付の右横に曜日を追加するカスタマイズ方法についての内容になります。
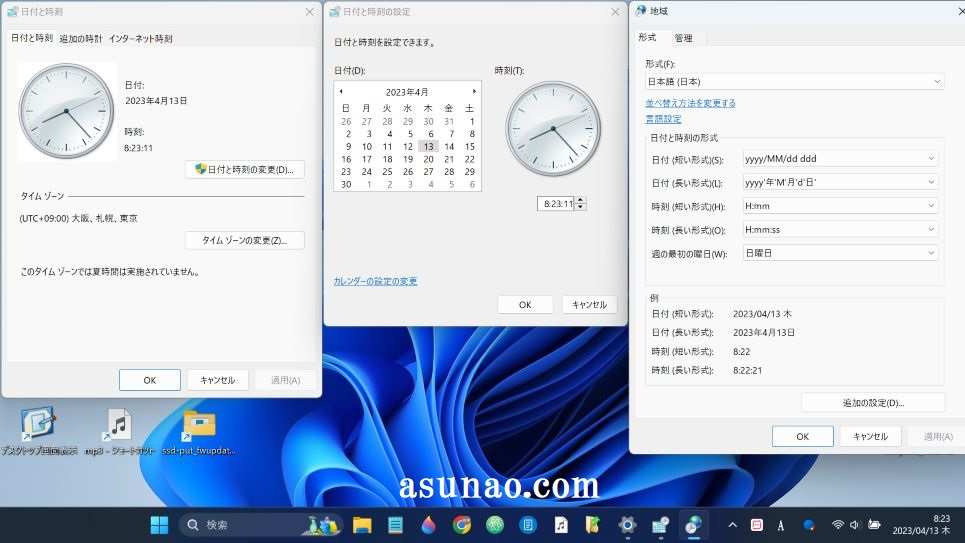
日付に曜日を追加できるウィンドウの表示方法
① 設定
Windowsキー 又は マウス操作でスタートメニューを表示した上で設定を開きます。
② 時刻と言語
設定を開くと、左側にメニューが表示され、システムが開きます。左側メニューにある「時刻と言語」をマウスでクリックします。
③ 日付と時刻
時刻と言語の中にある「日付と時刻」をクリックします。下にスクロール表示すると関連リンクの項目があります。ここに「その他の時計」が有るのでクリックして選択します。
タスクバーの日付に曜日を追加する設定方法
① 日付と時刻のタブ
別ウィンドウの「日付と時刻」を表示すると、追加の時計タブが開きます。ここで、日付と時刻タブをクリックします。日付と時刻タブを開くと現在時間のアナログ時計が表示されます。
② 日付と時刻の設定
日付と時刻のタブを表示したら、「日付と時刻の変更」をクリックします。日付と時刻の設定ウィンドウが表示されます。「カレンダーの設定の変更」をクリックします。
③ 地域
別窓で、地域ウィンドウが表示されます。「追加の設定」をクリックします。形式のカスタマイズのウィンドウが表示されます。
④ 形式のカスタマイズ
追加の設定をクリックすると数値タブが開くので「日付」タブをクリックします。ここでデータ形式を確認します。「yyyy/mm/dd」と表示されています。
⑤ データ形式の変更
データ形式の短い形式に「yyyy/mm/dd」と表示されているので、「yyyy/mm/dd ddd」に変更します。
その上で適用をクリックした上でOKをクリックします。あとは、OKをクリックしてウィンドウを閉じていきます。
タスクバーの日付を確認
データ形式の変更のウィンドウを閉じたら、タスクバーの日付を確認すると、本日の曜日が日付の右横に表示されています。
あくまでも1文字の漢字での表示になるため、便利に感じるのか?は個人差があります。


