皆さん こんにちは!
Windows11には色々な便利に感じる機能が搭載していますが、その全ての機能を利用するのは現実的には厳しいと思います。
その1つの理由としては、そもそも自分がその便利な機能を把握していない事が該当します。知っていれば利用できるけれども知らない方が逆に多いのではないかな?といった感じ。
例えタスクバーだったとしても、まだまだ知り尽くしていない事も少なからずあると思います。
今回の記事は『Windows11便利機能はタスクバー!使い方で色々な活用法あり』についての内容になります。
参考になるのか?分かりませんが、最後まで読んで頂けると幸いです。
Windows11で利用できる便利機能はタスクバー
ここでは、Windows11で利用できるタスクバーは便利に使えるについての内容になります。
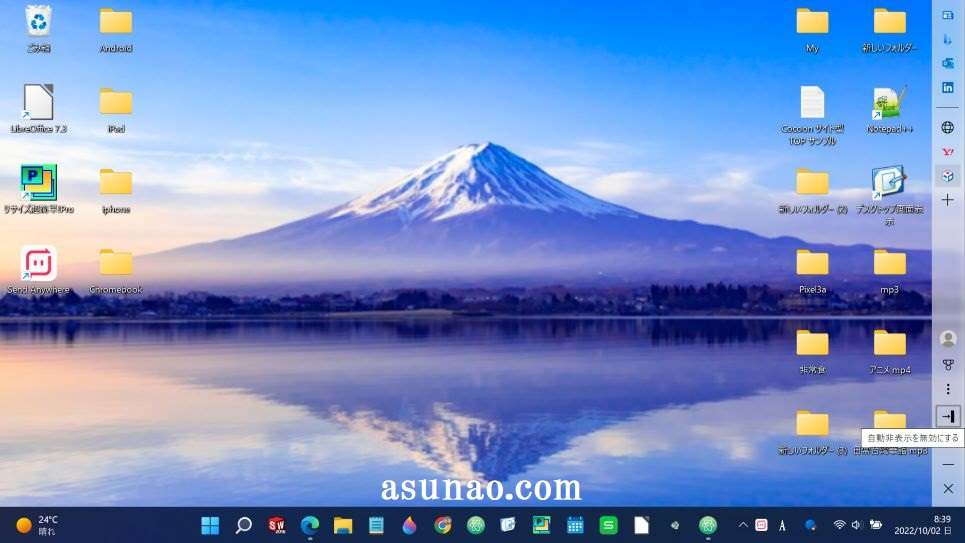
ピン留めアプリをワンクリック起動
Windowsパソコンのタスクバーは便利に使えますが、その中でもよく使うアプリをピン留めすると、ワンクリックでピンポイントにアプリを起動できるようになります。
デスクトップ画面にアプリのショートカットを配置している場合もありますが、ここから起動する場合では基本的にダブルクリック 又は 右クリックして開くを選択する必要があります。
でも、タスクバーであればワンクリックで起動できますから手間なく効率的です。
ウェブブラウザを開かずにウェブ検索
タスクバーには検索ボックスが配置されています。この検索ボックスは意外と優れ物です。というのも、ウェブ検索も可能だからです。
通常の場合ではMicrosoft Edgeなどのウェブブラウザを開いた上で、キーワード検索する事になります。
この検索ボックスに入力してEnterキーを押せば、 Edgeが開いてキーワード検索した結果が表示されるのである。
効率的にウェブ検索できるのも魅力的に感じます。但し、ここで表示されるのはEdgeブラウザなので使い慣れていない場合は必ずしも最適ではないです。
タスクバーの設定にアクセスできる
タスクバーを便利に使う場合では設定にアクセスする必要もありますが、右クリックするだけでタスクバーの設定をピンポイントで開く事ができます。
Windows11タスクバーは使い方で色々な活用法あり
ここでは、Windowsパソコンのタスクバーは使い方次第で色々な活用方法ありについての内容になります。

タスクバーは色々な活用方法あり
タスクバーの検索ボックスはアプリのランチャー活用にも向いていると個人的に考えます。
何故か?というと、この検索ボックスをクリックすると、ポップアップで検索のハイライトのウィンドウが表示されますが、左側には「おすすめ」アプリが表示されているのである。
自分にとって必ずしも最適な配置ではないんですけれども、便利に使えるアプリも表示されているのでランチャー活用にも便利です。
アプリのランチャー活用もできる
こちらの活用方法は任意で作成したフォルダをピン留めする場合の応用になるのですが、この応用を利用する事でアプリのランチャー活用も可能になります。
基本的にはフォルダの中にアプリのショートカットを格納した上で、タスクバーにピン留めするだけで良いですから、この選択肢も有って良いと思います。
あえて言えば、アイコンは変更した方が良いです。その理由としては誤クリックを誘発するので、よく間違えるんですよね~。
システムトレイアイコンも変更できる
タスクバーの日本語IMEの「あ」又は「A」の左隣りには少し小さいアイコンや、隠れているインジケーターのアイコンが表示されています。
ここはシステムトレイアイコンになります。タスクバーの設定でオン・オフできるようになっているため、ここも活用した方が良いです。

タスクバーはカスタマイズして便利に使う
ここでは、Windows11のタスクバーはカスタマイズするともっと便利に利用できるようになるについての内容になります。
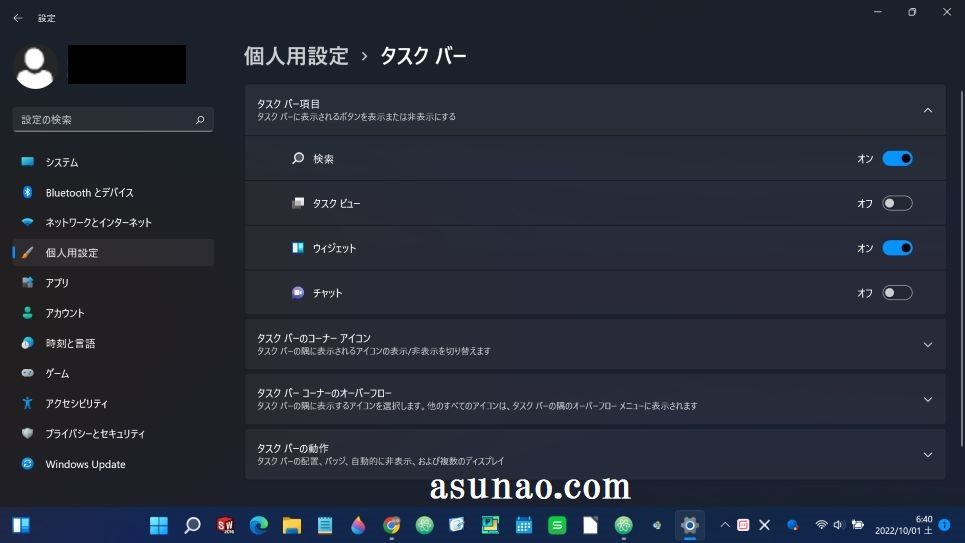
タスクバーはカスタマイズできる
Windows11のタスクバーは普通に使っても便利に使えるのですが、流石に全てにおいて最適とは言えないのが実情になります。
このような場合では自分にとって最適に感じるタスクバーに変更する必要があります。幸いな事にオリジナル仕様にする事ができるのでカスタマイズした方が良いです。
よく使うアプリはタスクバーにピン留めするのは勿論のこと、不要に感じるタスクビューなどのアイコンもスイッチ操作でオン・オフできるため、自分好みの設定にするのが賢明の選択です。
検索ボックスやタスクバーも非表示にできる
タスクバーには「ウィジェット」、「検索ボックス」、「タスクビュー」、「チャット」のアイコンも有ったりしますが、これらのアイコンは非表示に設定できます。
必要としていないアイコンを非表示に設定することで、より多くのアプリをタスクバーにピン留め表示できるため、その分、使い勝手も良くなります。
クイック設定もカスタマイズできる
タスクバーには「Wi-Fi」や「バッテリー」などのアイコンも表示されていますが、この部分をクリックするとクイック設定が表示されます。
ここにはボタンがいくつか有るのですが、このボタンも追加してオンにしたり、オフにして非表示にする事もできます。
この場合はクイック設定の編集をクリックします。
タスクバーのアイコンは左揃えできる
タスクバーにピン留めされているアプリは中央揃えになっていますが、これを左揃えに設定することもできます。
Windows11 ラスクバーのデメリットは解決できる
ここでは、Windowsパソコンにタスクバーにはデメリットも有りますが、アプリや応用力を利用すれば解決できる場合も有る!についての内容になります。
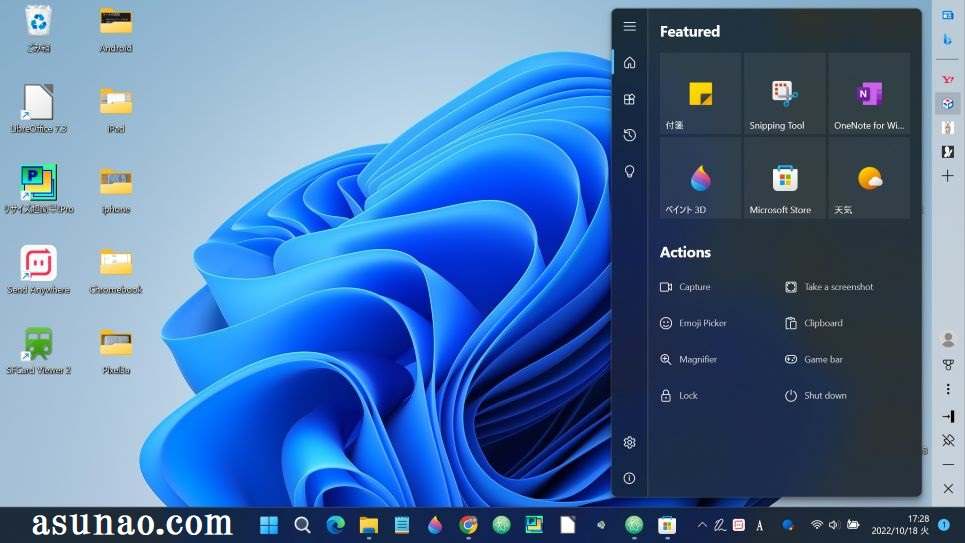
デメリット① 「ウィジェットが邪魔」解決方法
Windows11のタスクバーにはウィジェットのアイコンも表示されていますが、マウスオーバーする度にウィジェットが表示されてしまうので邪魔に感じます。
さらには、ウィジェットという名称にはなっていますが、スマホで利用できるような感じではないですから、違和感も多いです。
さらにはカスタマイズにも対応しているけれども便利に感じないので不要と感じるのである。この場合は「タスクバーの設定」を開くとウィジェットのスイッチが有るのでオフに設定すれば非表示にできます。
デメリット② 「タスクバー2段表示」解決方法
以前のバージョンであるWindows10ではタスクバーの2段表示に対応していたのですが、Windows11では非対応になっています。
そのため、タスクバーにアプリをピン留めしている個数が多い場合では、一度に表示し切れない場合も有るのではないでしょうか?
この解決方法としては、サイドバーのように利用できるタスクバーの拡張アプリを利用するのが良さそうに感じます。
「Ink Workspace」というアプリが個人的にオススメです。このアプリはMicrosoft Storeでインストールできます。

デメリット③ 「フォルダのピン留め」解決方法
タスクバーのデメリットの1つに任意で作成したフォルダをピン留めする事ができないという現実もありますが、これも応用力で解決できます。
結論から先に言えば、フォルダもタスクバーにピン留めする事ができます。この場合はフォルダのショートカットをカスタマイズする事で対応できるのである。


