皆さん こんにちは!
毎日の日課のようにパソコンのウェブブラウザでウェブサイトを閲覧していますが、自分にとって有益に感じるページに感じる場合ではブックマークしています。
でも、よくよく考えてみるとブックマークしているページ数ってとんでもなく多いんですよね~。それらのページは確かに見る機会もあるんですけれども見ていないページが圧倒的に多いです。
やっぱり整理整頓も必要なんじゃないのかな?と実感します。
今回の記事は『Chromeブックマークマネージャをページ並び替えや整理に活用する方法』についての内容になります。
参考になるのか?分かりませんが、最後まで読んで頂けると幸いです。
Chromeウェブページのブックマーク登録について
ここでは、Google Chromeなどのウェブブラウザでウェブページを閲覧している時に行うブックマークについての内容になります。
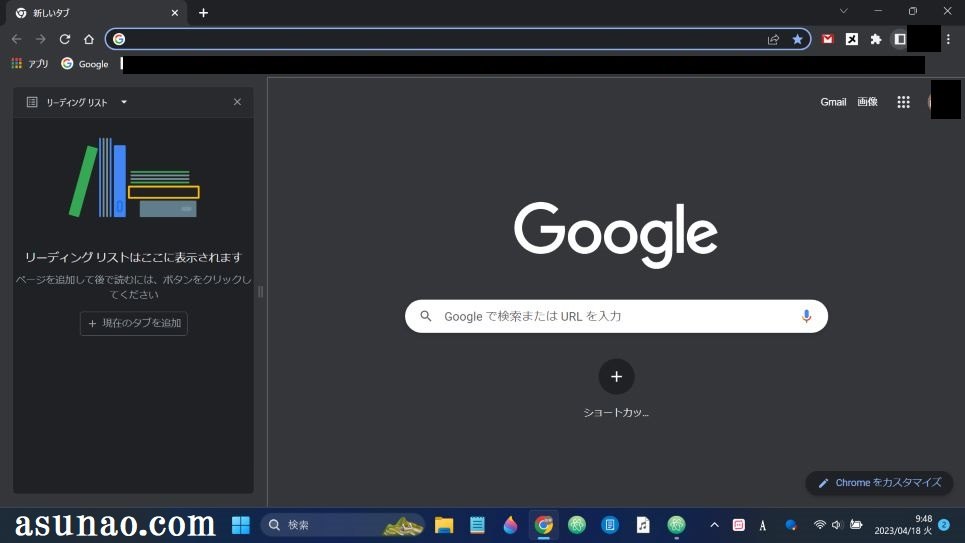
また見たいと感じるページもある
Chromeなどのウェブブラウザでページを閲覧していると自分にとって有益に感じるページにも巡り合います。
このような場合では、少なくとも実際に見るかどうか?は別として、もう1度見たいと感じている訳ですからブックマーク登録する場合が多いです。
でも、ここから先はやらない場合も多いのが実情になります。何をやらないのか?と言えば、ブックマークすると一番最後に追加されるので登録しているページが沢山ある場合では見つけるのが大変です。
並び順を変更するといった作業も必要になります。
検索で済む場合もある
次回も現在見ているウェブサイトを見たいと感じる場合ではブックマークする場合が多いですが、必ずしもお気に入り登録するとは限りません。
というのも、キーワードが短い場合やサイト名が短い場合では、ブックマークしなくても検索ボックスに入力した方が早い場合もあります。
何故か?と言うと、ブックマークしてもワンクリックで表示できる場所に有るとは限らないですから、このような場合では検索入力した方が素早くページを閲覧できます。
Chrome ブックマークバーやサイドパネルも活用を
ここでは、Google Chromeの便利機能の1つに該当するブックマークバーやサイドパネルも利用した方が良いについての内容になります。
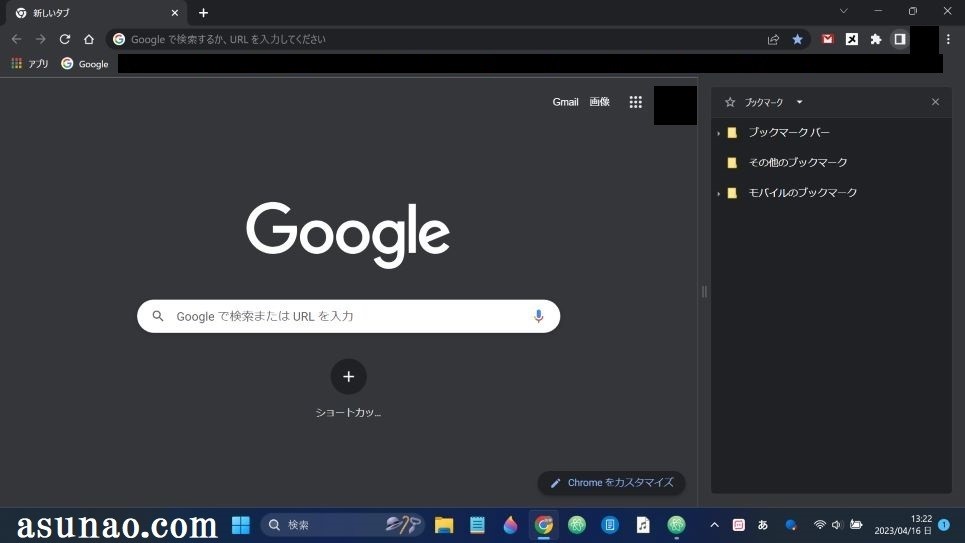
ブックマークバー
Google Chromeでブックマークバーを利用する場合では、画面右上にある「Google Chrome の設定」をクリックした上で設定を選択します。
左側メニューにあるデザインを選択すると、「ブックマークバーを表示する」スイッチが有るので、このスイッチをクリックしてオンにします。そうすると、ブックマークバーを表示できます。
ブックマークバーにはフォルダも作成できるため、必要に応じて、フォルダ管理を行った方が良いかも知れません。この場合は右クリックで作成できます。
サイドパネル(サイドバー)
Google Chrome の設定並びにある「サイドパネルを表示」アイコンをクリックすると、向かって右側にサイドパネルが表示されます。
このサイドパネルを表示すると、リーディングリストやブックマークを表示できるようになるため、使い方によっては便利に感じます。
その反面、ウェブページを閲覧するエリアが狭くなってしまうので、必ずしも最適という訳でもないのが実情になります。
サイドパネルの便利な使い方
サイドパネルを便利に使うのであれば、ブックマーク登録しているフォルダの中身をここで表示するのが良さそうに感じます。
若しくは、スマートフォン版Chromeでリーディングリストに追加したページを表示するのも有りです。

Chrome ブックマークページの整理も必要
ここでは、Chromeに限った話ではないですが、ブックマークしているウェブページは整理整頓も必要になるについての内容になります。

ブックマークページ並び替え(並び順の変更)
ブックマークしているページは少なくとも複数回は見る目的で登録していると思うので、並び順も重要になります。
毎日のように欠かさずブックマークページにアクセスしている場合ではクリックし易い場所に配置する必要があります。
並び順は意外と重要になるため、必要に応じて並び順は変更した方が良いです。
不要なブックマークは削除
ウェブブラウザにブックマークしているページは現在は全くと言って良いほど見る機会がない!といったページも多いのが実情になります。
その理由としては、とりあえずキープしておくといった感じブックマークしている場合も多いからです。
このようなページは削除しちゃった方が良いですから、整理整頓するのであれば削除も必要です。
フォルダを追加作成して管理
ブックマークバーにあるブックマークを整理整頓するのであればフォルダを追加(作成)して管理するのが最適に感じます。
ジャンル別にフォルダ管理すればブックマークバーを効率的に利用できるようになりますから便利に感じます。
その反面、効率的に使うのであれば名称は短い方が良いと思います。
Chromeブックマーク整理方法!ブックマークマネージャー
ここでは、Chromeでブックマークを整理整頓する場合はブックマークマネージャーを利用した方が便利についての内容になります。

ブックマークマネージャー 表示方法
① 画面の右上
Chromeを開いている状態で画面の右上にある「Google Chrome の設定」アイコンをクリックします。
② ブックマーク
ブックマークにカーソルを当てると、メニューが表示され、この中にブックマークマネージャがあります。クリックすると表示されます。
ブックマークマネージャー 使い方
① 削除方法
Chromeにブックマークしてあるウェブページを削除する場合は右横にある「その他の操作」アイコンをクリックすると削除が有るので、削除をクリックすれば良いです。
② 名前を変更
ブックマーク登録しているページの名称を分かりやすい名前に変更する場合は右横にある「その他の操作」アイコンをクリックすると編集があるので編集をクリックすると変更できます。
③ 補足事項
その他の操作では、新しいタブで開いたり、新しいウィンドウで開く事もできます。
ブックマークマネージャはページ並び替えに利用が最適
因みになのですが、ブックマークを削除する場合ではブックマークマネージャを利用しなくても良いです。
というのも、ブックマークバーに表示されているブックマークを右クリックすると削除できます。
ブックマークマネージャを利用するパターンとしては、ブックマーク登録しているページの並び替え用途で使うのが最適です。
ドラッグ&ドロップ操作で簡単にブックマークページを並び替えできます。

