皆さん こんにちは!
Chrome OSを搭載しているノートパソコンのChromebookを所持して利用している場合では、ログイン方法が3種類から選択できますが、どのログイン方法を利用しているのかな?
どうしてこのように感じるのか?と言えば、どれも一長一短があるので、どれが正解なんだろうか?という気分になってしまうからです。イチオシはSmart Lock解除の場合が多いですけど、ハッキリ言って、そんなに便利じゃないよね?と感じます。
まあ、これは感じ方なので致し方ない部分かも知れませんが、たぶん、どれも正解なんでしょうね。
今回の記事は『Chromebook 使い方!PINコードでログイン・ロック解除方法』についての内容になります。
参考になるのか?分かりませんが、最後まで読んで頂けると幸いです。
Chromebookにログイン・ロック解除する方法
ここでは、Chromebookでロック解除する場合に利用できる3つの方法についての内容になります。

Gmail パスワード
新しくノートパソコンのChromebookを購入した場合では、最初にログインする方法がGmailパスワード入力になります。全部で3つの方法がありますが、残り2つは初期設定を終えてからじゃないと設定できないのである。
そのため、Chromebookで利用するGmailアカウント 及び Gmailパスワードは忘れないように覚えておく必要があります。
仮に、パスワードが長文になっている場合では毎回のようにこれを入力するのか?という部分も考慮した方が良いです。
というのも、最初の1回は致し方ないのですが、2回目以降についてはSmart Lock解除とPINコードを設定できるので、このどちらか?の方が良さそうに感じます。
Smart Lock解除、PINコード入力
Androidスマートフォンと連携してChromebookにログイン、ロック解除できる機能がSmart Lockになります。
スマホをノートパソコンと連携して便利に活用できるようになるメリットがありますが、別にスマホでログインしなくても特に問題ないのも事実です。
その証拠にGmailパスワードやPINコードを設定してログインする事もできますし、PINコード入力の方が直ぐにロック解除できます。
タブレットモードを利用できるPC
たぶん、Smart Lockはキーボードがないタブレット端末 又は タブレットモードを利用できるChromebookが便利なんじゃないのかな?と感じます。
特にキーボードが着脱できるデタッチャブルの2in1ノートPCが良さそうです。
Chromebook ログイン方法はどれが最適に感じる?
ここでは、Chromebookへのログインは3つの方法の中からどれが最適に感じるのか?についての内容になります。
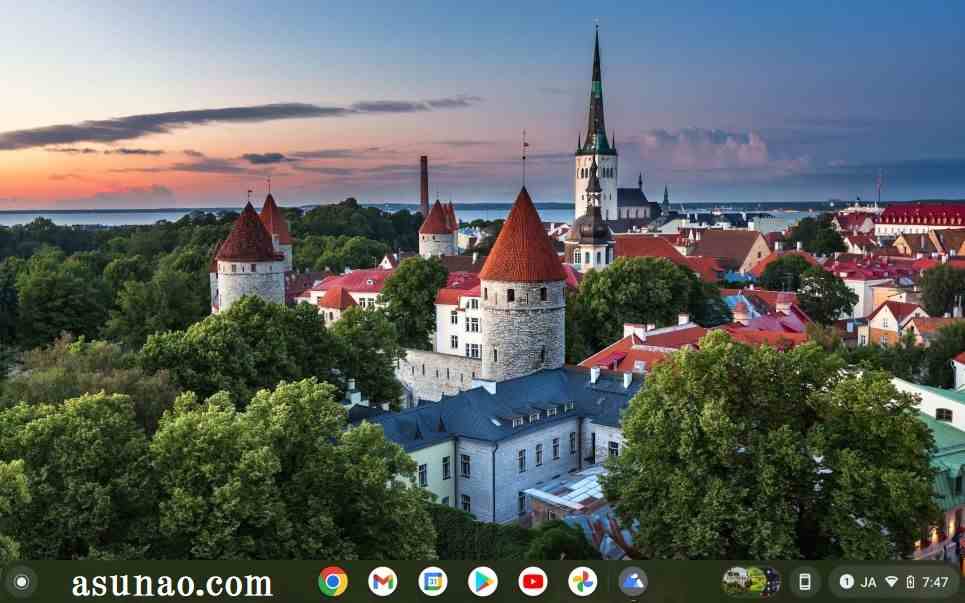
Gmail パスワードでも問題ない
ChromebookにはGmailパスワードでもロック解除できるようになっていますが、人によっても異なりますけど、パスワードが長文の英数字になっている場合もあると思います。
これをパスワードを忘れないようにするため、毎回のように入力しても良いのですが、最適や便利ではないと思うため、他の2種類どちらか?が良いのではないでしょうか?
デスクトップモードでの利用はどの方法でもOK
一般的なノートパソコン(クラムシェル)で利用できるのがデスクトップモードになります。こちらのモードの特長としては、壁紙にはフォルダやファイルが置けない状態なので壁紙しか表示されないです。
それに対して、2in1仕様Chromebookの場合ではタブレットモードも利用できます。
タブレットモードのデスクトップ画面は、アプリ一覧のランチャーと壁紙、シェルフが合体しているような感じのイメージになります。
デスクトップモードにログインする場合では基本的には3つの方法が利用できます。キーボードが利用できるため、どの方法でも特に問題ありません。
タブレットモードでの利用方法もある
Chromebookの場合では、基本的にはデスクトップモードにてログイン・ロック解除する事になります。
2in1仕様ノートパソコンの場合では、デスクトップモードとタブレットモードを利用できます。
2in1仕様のタイプはキーボードが着脱できるデタッチャブル・ノートパソコン 及び ディスプレイの角度が190度以上開くタイプのパソコンが該当します。
要するにタブレット端末のiPadのような使い方をする場合に便利に感じるのがタブレットモードになります。
この場合のロック解除方法としては、PINコード入力が便利に感じます。
Chromebook ログイン・ロック解除はPINコード入力が最適
ここでは、Chromebookのデスクトップモードでログインする場合はPINコード入力が最適についての内容になります。
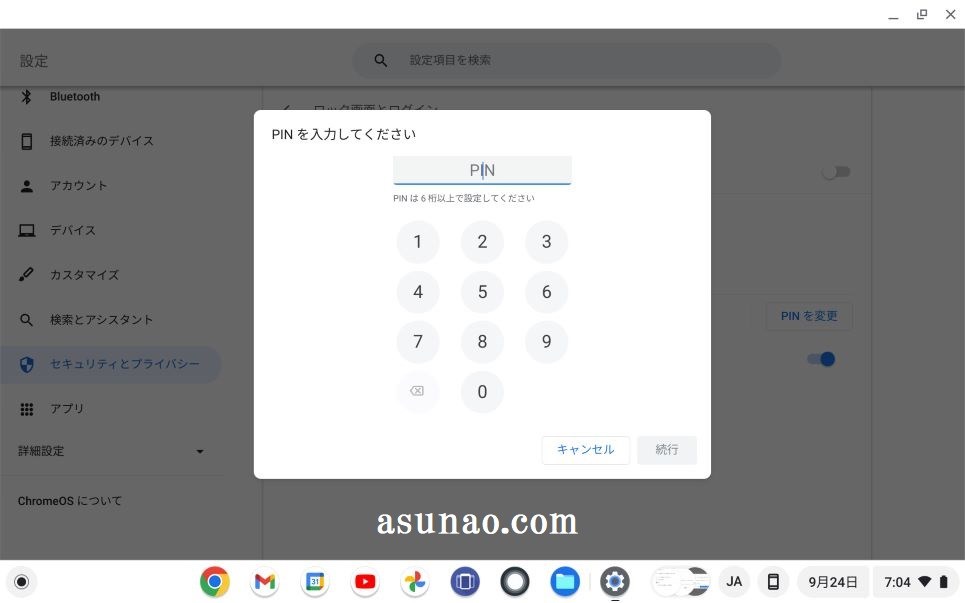
Androidスマホと連携するSmart Lock解除のデメリット
Androidスマートフォンと連携してログイン・ロック解除できるSmart Lockは一見すると便利に感じますが、デスクトップモードにおいては確かにEnterキーを押すだけで良いので便利に感じます。
その反面、全てにおいて最適な選択なのか?というと疑問符が付きます。どうしてなのか?と言うと、AndroidスマホがChromebookの近くにあり、スマホがスリープになっていない状態であることが求められます。つまり、手元にある状態が望ましいのである。
さらに、Enterキーを押すと直ぐにログイン・ロック解除できる!という訳ではなく、2~3秒経過してからロック解除できるのでタイムラグが発生するのである。
1~2テンポぐらい遅れてというのはどうなんだろうか?と個人的に考えます。これじゃあ起動が早くてもあまり恩恵ないんじゃないのかな?
ChromebookにログインはPINコード入力が最適
どうしてAndroidスマホと連携してログイン・ロック解除できるSmart Lock解除ではなく、PINコードなのか?という理由としてはSmart Lock解除が名前負けしてスマートじゃないからです。
最速でログイン・ロック解除するのであればPINコードが最適に感じます。とは言っても、タイムラグが発生しないでロック解除できるだけなので秒集的には1~2秒早いぐらいかな?といった感じです。
この1~2秒をどのように考えるのか?によっても変わって来るため、本当に最適なのか?は残念ながら一概には何とも言えないのではないか?と思います。
というのも「感じ方」は個人差がありますから、どのように感じるのか?によっても状況も変わります。
Chromebook PINコード設定、ロック解除方法
ここでは、ChromebookでPINコード入力にてログインする場合の設定方法についての内容になります。
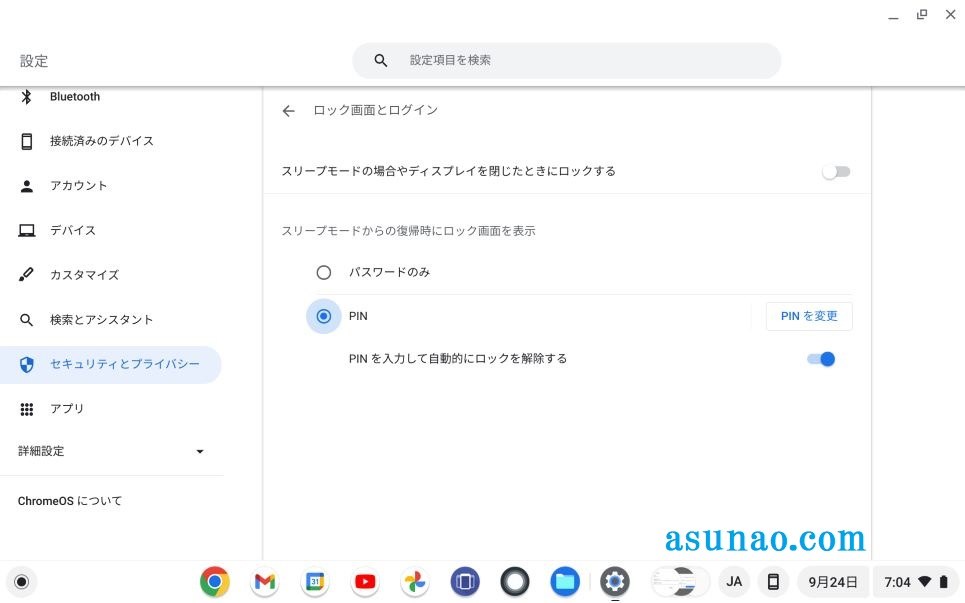
ログイン、ロック解除の設定にアクセスする操作
① 設定
シェルフに表示されている時刻をクリックして通知ステータスを表示した上で歯車アイコンの設定を選択します。
② セキュリティとプライバシー
設定を開いたら、左側に表示されているメニューの中にある「セキュリティとプライバシー」を選択します。ここでパスワードの再入力を求めて来るのでパスワード入力します。
③ ロック画面とログイン
セキュリティとプライバシーを開いたら、「ロック画面とログイン」を選択します。現在ChromebookにログインしているGmailアカウントのパスワードを入力します。

PINコード設定方法
① 選択
「スリープモードからの復帰時にロック画面を表示」の項目にある「PIN」をクリックします。すぐ下にONになっているスイッチがありますが、最初に設定する場合は表示されません。
② PINを設定
PINを変更をクリックします。ここで、PINと表示のあるテキストボックスにPINを入力します。PINは6桁以上で設定してください。ここでは確認の為に、設定したPINコードをもう一度入力する必要があります。
③ 設定完了
PINコードの設定が完了すると、「PIN を入力して自動的にロックを解除する」の右横にスイッチが表示されます。(オン状態)
④ 補足事項
セキュリティとプライバシーの「ロック画面とログイン」ページを開いている場合では、一定の時間が経過すると、パスワードの再入力を求めるメッセージが表示されます。PIN設定が終わったら、設定を閉じるのが良いです。

