皆さん こんにちは!
ノートパソコンのChromebookを利用している場合では、プリンターと接続して印刷したい!と考える場合も有るのではないでしょうか?そもそも、プリンターは利用できるのかな?という部分も気になると思います。
基本的にはChrome OSを搭載しているパソコンですから、プリンター接続は利用できると思うのですが、実際にやった事がない場合では不安になってしまうものです。
もし仮にこのような不安になっている場合では実際にチャレンジしてみることをオススメ致します。実際にやってみると直ぐに設定作業が完了するので簡単です。
今回の記事は『Chromebook プリンター設定方法!Wi-Fi接続でワイヤレス印刷』についての内容になります。
参考になるのか?分かりませんが、最後まで読んで頂けると幸いです。
Chromebook プリンター印刷できる?
ここでは、ChromebookではWindowsパソコンのようにプリンターで印刷する事ができるのかな?についての内容になります。
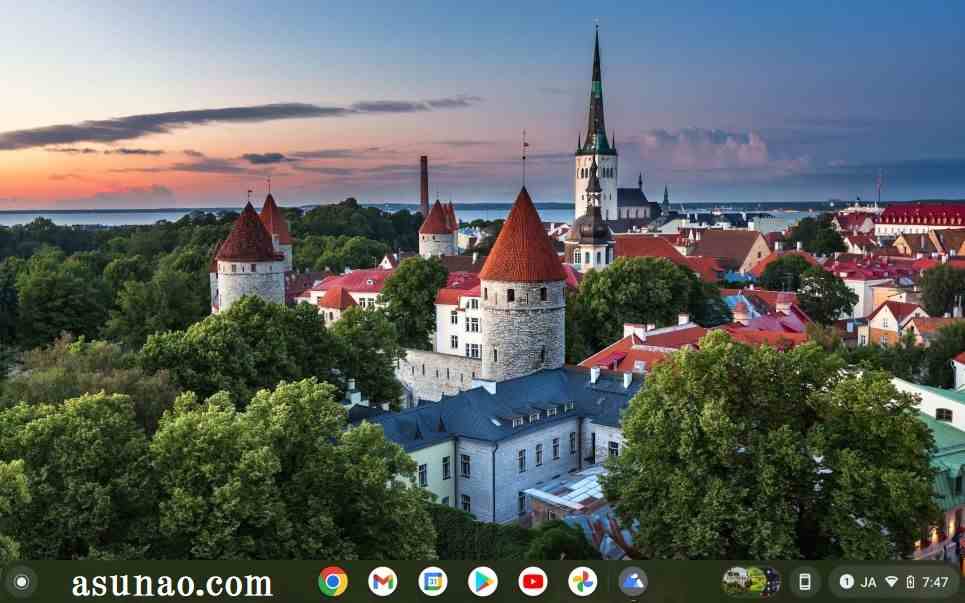
Chromebookでもプリンター利用できる
ChromeOSを搭載しているノートパソコンのChromebookの特長として、パソコンソフトがインストールできないというデメリットがあります。
これができないとプリンターを利用する場合にドライバソフトがインストールできないのでプリンター印刷する場合に使えないのでは?と思ってしまいます。
もしかして・・・Chromebookはプリンターが利用できないのかな?という疑問を抱く結果に繋がる可能性あり。
実は、Chromebookでもプリンターは利用できます。
プリンターを利用する場合の補足事項
Chromebookでもプリンター印刷できるのですが補足事項があります。
先ず印刷に使用するプリンターはWi-Fi接続に対応している必要があります。 これに加えて、 自宅でWi-Fiを利用できる環境である事が求められます。
この2つの条件が整っている場合ではパソコンでプリンター設定を行えば何も問題なくプリンター印刷できます。
Chromebook プリンター接続に必要なもの 及び 設定
ここでは、Chromebookでプリンターを利用する場合に必要になる物についての内容になります。

プリンター印刷の設定は手動で行う必要あり
Chromebookでプリンター印刷する場合ではパソコンから印刷できるように設定が必要になります。
実際の設定作業は、パソコンに登録できる情報を用意する事ができれば、とても簡単なので、あっという間に完了となります。
でも、初めて行う初心者の場合は不安も感じるのでは?と思います。
Chromebookでプリンター設定に必要なもの
ここで必要になるのはプリンターのLAN設定情報になります。プリンターのIPアドレスをVhromebookのプリンター設定に登録する必要があるため、この情報が必要になります。
これはプリンターの液晶画面で確認するんではなく、「Network Configuration Page」を印刷した方が良いです。
2~3ページぐらい印刷されるのですが、IP Addressの「〇〇〇.〇〇〇.〇〇〇.〇〇〇」と記載されている部分しか利用しません。
Chromebook プリンター印刷を利用する場合の前提条件
ここでは、Chromebookでプリンター印刷を利用する場合に必要となる前提条件についての内容になります。

Wi-Fi接続が利用できる環境
ChromebookでOfficeアプリを利用している場合では、印刷物をプリンターからプリントしたいと考えている場合もあります。又は、その必要性に迫られる場合も有ります。
このような場合では、どうやってプリンター印刷するのか?を考える必要があります。パソコンなのだからプリンターとの接続はできるだろう!とは理解していても、それを実際にやるのと、やらないのでは雲泥の差があります。
頭の中では簡単に考えている場合も多いですが、実際にやってみると難しいというか面倒に感じる作業だった!といった感じ。
ここで重要になるのは、自宅ではWi-Fiが利用できる環境なのか?という部分に尽きます。
Chromebookでプリンター印刷を利用する場合ではWu-Fi接続が必須になります。
Wi-Fi接続に対応しているプリンター
次に、自宅で使っているプリンターがWi-Fi接続に対応しているのか?という部分が重要になります。もし、対応していない場合では残念ながらChromebookでプリンター印刷できません。
この場合では、新しいプリンターを買い換える 又は コンビニでプリントするの2択になるのではないでしょうか?
筆者の場合は、CanonのWi-Fi接続できるプリンターを利用して設定しました。
LAN設定情報を印刷
ChromebookにWi-Fi接続できるプリンターを登録して利用する場合では、接続するプリンターのLAN設定情報を印刷する必要があります。
先ずは、お使いのプリンターの「Network Configuration Page」を印刷しましょう!
因みに筆者の場合はCanon G3360インクジェットプリンター複合機をChromebook Lenovo IdeaPad Duetのプリンター設定に登録しています。
Chromebook プリンター設定(Wi-Fi接続)方法
ここでは、Chromebookでプリンター印刷を利用する場合のWi-Fi接続にてプリンター登録についての内容になります。
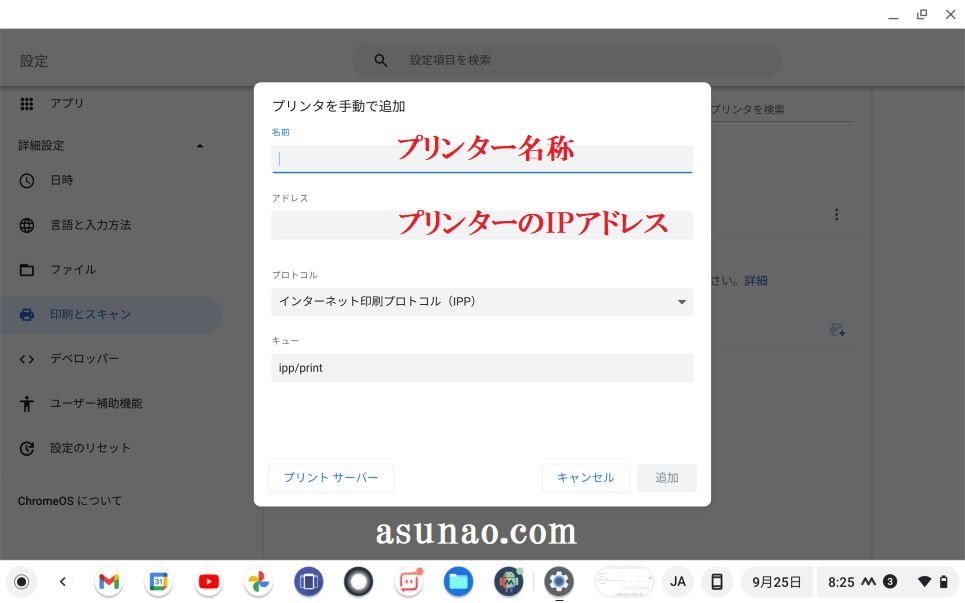
プリンター設定する場合の補足事項
Chromebookでプリンター設定する場合では、手動にて設定する必要があります。ここで必要になるのがプリンターのIPアドレスになります。
事前に、プリンターのLAN設定情報を印刷しておいたNetwork Configuration Pageを手元に用意します。
Chromebook プリンター設定
① 設定
シェルフの右側にある時刻をクリックして通知ステータスを表示し、歯車アイコンの設定をクリックします。
② 印刷とスキャン
設定を開いたら、詳細設定を選択した上で、「印刷とスキャン」をクリックします。プリンターがあるので、これをクリックします。
③ プリンター
保存されているプリンターには何も表示されていない状態になります。ここで、すぐ下にある「プリンターをプロファイルの追加」の項目にあるプリンターの追加をクリックします。
但し、項目名をクリックするのではなく、右端にあるアイコンをクリックします。
プリンターを手動で追加
「プリンターを手動で追加」のポップアップが表示されているので、名前とIPアドレスを入力します。
名前は、プリンター名称(Canon G3360 など)、IPアドレスはNetwork Configuration Pageに記載されているIPアドレスになります。
この2つを入力して「追加」をクリックすれば接続完了となります。
Chromebook プリンター印刷 使用レビュー
ここでは、Chromebookに手動にてプリンター接続を行い、実際に印刷してみたレビューや感想についての内容になります。
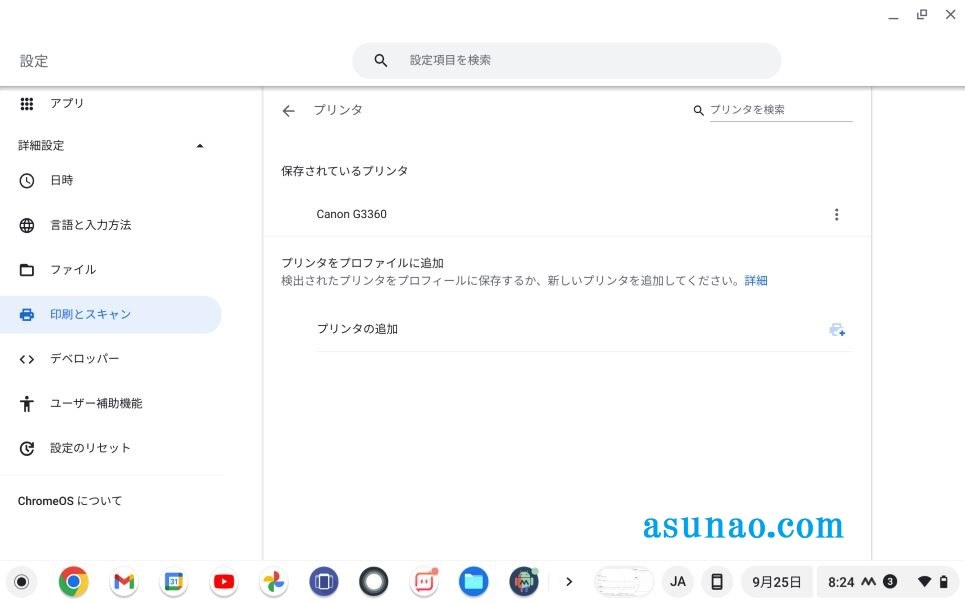
Canon G3360 プリンターのChromebook接続レビュー
Chromebookで利用しているプリンターは、Canon G3360になります。いわゆる複合機とよばれるタイプのスキャナーが利用できるインクジェットプリンターになります。
このプリンターをWi-Fi接続して利用しているため、Chromebookにプリンター登録することで印刷できるようになります。実際に登録する作業に至っては超簡単なのであっという間に終わってしまったので何も難しくはないです。
でも、誰でも簡単に登録できるのか?と言えば、プリンターのLAN設定情報を印刷できるのか?によっても異なるのではないか?と感じます。これができれば、誰でも簡単にChromebookに登録できます。

WPS Officeで印刷レビュー
Chromebookで利用しているOfficeアプリは、Google Officeではなく、WPS Officeになります。
その理由としてはWindowsパソコンで、WPS Office 2を利用している関係と言えば良いのかな?といった感じ。
これ以外でもCollabora Officeも使いますけれども、メインで使っているのはWPS Office for Androidになります。
プリンター登録が完了すれば、基本的には印刷できる状態になりますが、本当に印刷できるのか?は実際に試してみないと分からないですから、WPS Officeを利用して印刷しています。
普通に何も問題なく印刷できるのでプリンターを追加できれば大丈夫!という事になります。


