皆さん こんにちは!
パソコンで文書などを作成する用途もありますが、このような場合では必ずしも自分の狙った通りに日本語変換されない場合もあります。短文であれば特に問題ないですが、いつも短文という訳でもないと思います。
このような場合ではユーザー辞書によく使う単語を登録しておいた方が良いのではないか?と感じます。
パソコンの初期設定が終わった後は、先にユーザー辞書を整備しておいた方が良いんじゃないのかな?と感じるのは気のせいでしょうか?
でも、Windowsパソコンであれば、いつでも必要な特に臨機応変に登録できるので特に問題なかったりしますが、Chromebookの場合は流石にそのようには感じないです。
今回の記事は『Chromebook ユーザー辞書に単語を追加・登録(入力方法)』についての内容になります。
参考になるのか?分かりませんが、最後まで読んで頂けると幸いです。
Chromebook 使い方!単語はユーザー辞書に登録
ここでは、Chromebookを便利に使いたい場合は、よく使う単語はユーザー辞書に登録した方が文書作成時にスムーズに入力できるについての内容になります。

よく使う単語はユーザー辞書に登録
Chromebookの初期設定を済ませたら、真っ先に整備しておいた方が良いと感じるのはユーザー辞書になります。よく使う単語などを登録しておくと入力作業に助かります。
Googleドキュメントなどのアプリを利用して文書入力の作業を行う場合では、よく使う単語も有ると思います。このような単語は直ぐに入力できるのと、作業の効率化に繋がります。
Chromebook ユーザー辞書は便利じゃない
ユーザー辞書に単語を登録しよう!という事になるのですが、そもそもChromebookのユーザー辞書は標準では簡単に見つからない場所に隠されているので、どこからアクセスすれば良いのか?分からなかったりします。
普通ならば設定を開けば、1~2ステップ程度でアクセスできても良いと思うのですが、残念ながらこの程度ではアクセスできません。
これだと、必要に応じて臨機応変に単語登録ができないと言っているのと同じになってしまいます。
ユーザー辞書に登録するデメリット
Chromebookのユーザー辞書によく使う単語を登録する場合では、ユーザー辞書にアクセスするまでの道のりがちょっと長いと感じるので、いつでも簡単に単語登録といった気分になりません。
シェルフに入力方法を表示しておいた方が良いのではないか?と個人的に考えます。
さらには、ユーザー辞書に単語登録しても1回ずつ登録ウィンドウが閉じてしまうので連続して単語登録する場合に煩わしいと感じるのもデメリットに該当します。
Chromebook ユーザー辞書を開いて表示する操作方法
ここでは、Chromebookによく使う単語をユーザー辞書に登録したいけれども、そもそもどのようにアクセスすれば良いのか?についての内容になります。

ユーザー辞書を表示する操作方法
① 設定
シェルフの右側にある時刻をクリックして通知ステータスを表示すると、歯車アイコンの設定が有るので、このアイコンを選択します。設定を開いたら、詳細設定を選択すると詳細な項目一覧が表示されます。
② 言語と入力方法
詳細設定の中にある「言語と入力方法」を選択すると、入力とキーボード(日本語)の右横に表示されている矢印(➤)をクリックします。
③ 入力方法
入力方法が表示されるので、ここで日本語(有効)の右横にあるアイコンをクリック(☓の左横)すると、日本語入力の設定ウィンドウが表示されます。
④ ユーザー辞書を表示
下にスクロールすると、ユーザー辞書の項目が表示されます。その項目内に「ユーザー辞書の管理」があるため、これをクリックして選択すると、単語登録できるウィンドウが表示されます。
シェルフに入力方法を表示してアクセスする方法もある
ユーザー辞書にアクセスするまでの道のりが長いですが、これだと簡単に表示できないので、この単語は登録しておいた方が良いかな?と思っても、工程が長いとやっぱり後でも良いかな?となってしまいます。
この場合では、その時はそのように思っていても、確実に次回まで覚えているとは限らないですから、たぶん忘れてしまっていると思います。これでは残念ながら効率的な入力作業には繋がらないです。
そのため、もう少し単種してユーザー辞書にアクセスする方法を見つける必要があります。このようにしたい場合では、シェルフに入力方法を追加するのが最適に感じます。
Chromebook ユーザー辞書に簡単にアクセス方法
ここでは、Chromebookのユーザー辞書を正規のルートではなく、なるべく簡単にアクセスして表示する操作方法についての内容になります。
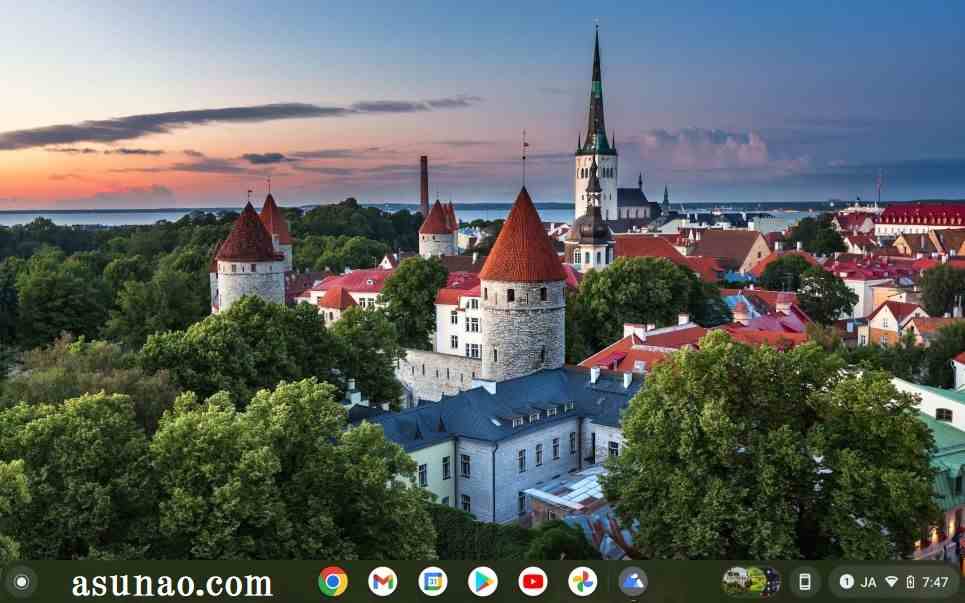
シェルフに入力方法を表示
① 設定
シェルフの時刻をクリックして通知ステータスを表示し、歯車アイコンの設定をクリックします。設定が開いたら、詳細設定の中にある「言語と入力方法」をクリックします。
② 入力方法
言語と入力方法をクリックすると、一番上に「シェルフに入力オプションを表示」があるので、このスイッチをクリックしてONにします。
③ 確認
シェルフを確認すると、入力方法「あ」又は「JA」が表示されていると思います。
入力方法からユーザー辞書を表示する場合
① シェルフ
シェルフに表示されている入力方法の「あ」又は「JA」をクリックします。シェルフの入力方法をクリックすると、一番上の右端に歯車アイコンの入力設定があるのでこれをクリックします。
② 入力方法
入力方法にアクセスできるので、入力方法の中にある日本語の右横にあるアイコン(☓の左横)をクリックして選択します。
③ 日本語入力の設定
日本語入力の設定ウィンドウが表示されます。下にスクロールするとユーザー辞書の項目があります。その中に「ユーザー辞書の管理」ボタンがあるのでこれをクリックすると、単語登録ウィンドウが表示されます。
Chromebook ユーザー辞書に単語を追加して登録する方法
ここでは、Chromebookのユーザー辞書によく使う単語を登録する操作方法についての内容になります。
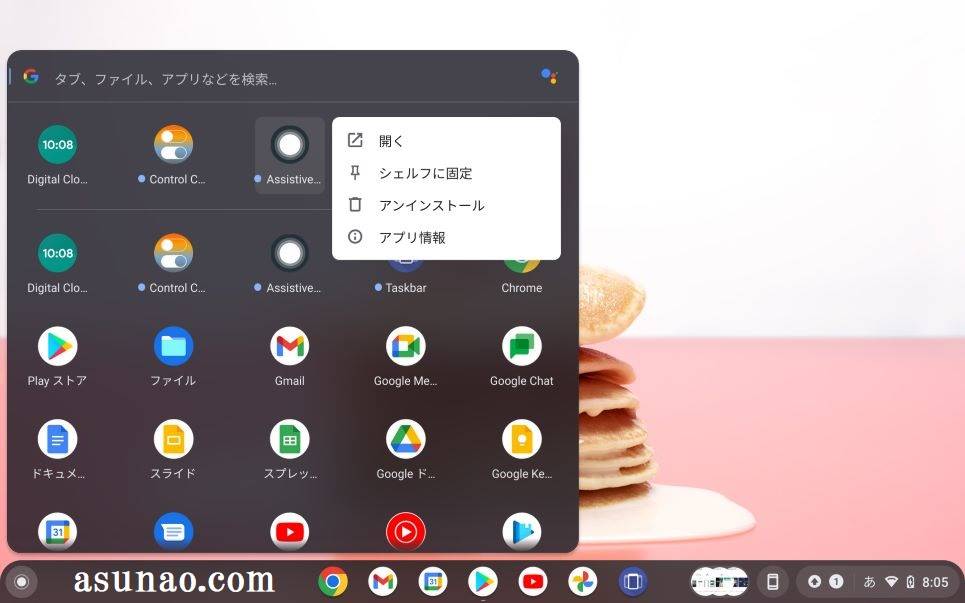
ユーザー辞書に単語を登録する前の補足事項
ユーザー辞書のウィンドウを表示すると、項目のボックスが5つ表示されます。「辞書」、「よみ」、「単語」、「品詞」、「コメント」の5つ。
辞書には新規辞書と表示されているのを確認できます。この辞書を入力しないと「よみ」、「単語」、「品詞」、「コメント」が登録できないため、辞書の入力は必須となります。
何でも良いので、分かりやすい辞書名を入力する事になります。
あと、品詞は必須入力ではないのですが、選択入力した方が良いのではないか?と感じます。コメントは任意入力になります。

ユーザー辞書に単語を登録
① 辞書が何もない場合
新しくユーザー辞書に単語を登録する場合では、ユーザー辞書が1つも無い状態になるため、新しいユーザー辞書の名前を登録します。分かりやすい名前を「辞書」に入力します。
② 補足
2回目以降は、辞書名を変更する必要がないため、辞書の入力ボックスではなく、「よみ」にカーソルが有る状態になります。そのため、「よみ」から入力していけば良いです。
③ よみ入力
辞書名を入力したら、「よみ」にカーソルを移動し、単語の読みを入力します。Tabキーを押すと、単語の入力ボックスにカーソルが移動します。
④ 単語入力
ユーザー辞書に登録する単語を入力します。品詞やコメントに何も入力する必要がない場合は、この時点でウィンドウの右下にある「完了」をクリックします。一度、日本語入力の設定に戻ります。

